Preferences
Click on the icon on the right side of any page to slide out the data viewing Preferences panel. The panel shows the current formats for dates, times and the current viewing Time Zone and allows you change them. It may take a few seconds for the program to refresh after making a change.
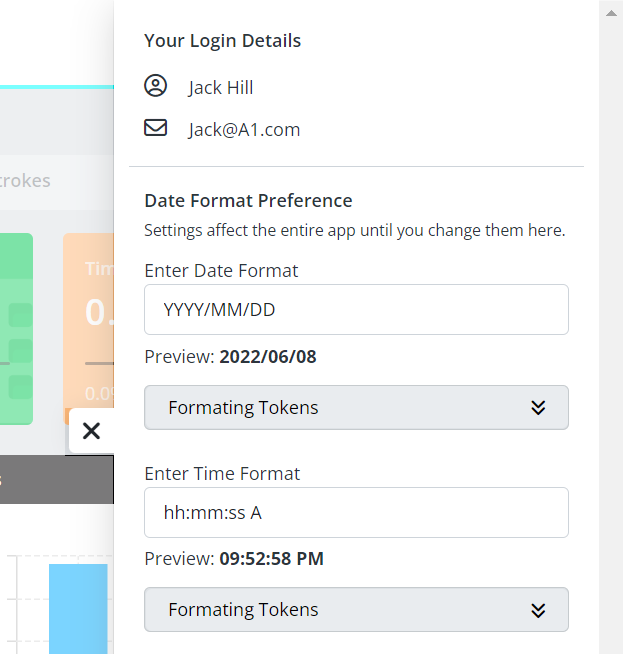
Date format preference
The date format shown in most grids in Interguard uses the format set here. To change the format:
- Type a new date format, for example:
- M/DD/YYYY - 8/15/2024
- YY/MM/DD - 24/08/15
- MMM Do, YYYY - Aug 15th, 2024
- Open the Formatting Tokens to learn the valid variations on the standard formats; for example:
- MMMM - Spell out the full month name: June or December.
- MMM - 3-character month name: Jun or Dec.
- MM - 2-digit month number, zero-padded: 06 or 12.
- M - Month number of the year: 6 or 12.
- Use words (of, in, the) or punctuation ( / - . ) as desired:
- Do of MMMM in YYYY - 15th of August in 2024
- ddd (MM.DD.YY) - Mon (08.15.24)
Time format preference
The start or end times of events shown in most grids uses the format set here. (Does not affect aggregated time, such as Logged-in Time in Productivity.) To change the time format:
- Type a new time format, for example:
- hh:mm:ss A - 01:17:01 PM
- HH:m:s - 13:17:1
- Open the Formatting Tokens to learn the valid variations on the standard formats; for example:
- HH - 24-hour format, zero padded: 09 or 23.
- H - 24-hour format, no padding: 9 or 23.
- hh -12-hour format, zero padding: 09 or 11.
- h - 12-hour format, no padding: 9 or 11.
- mm - minute, zero padding: 04
- m - minute, no padding: 4
- ss - second, zero padding
- s - second, no padding
- A - AM or PM
- a - am or pm
- Use punctuation / : - . (slash, colon, dash, period, space or no space) as desired:
- HH-mm-ss - 14-57-02
- hh.mm A - 02.57 PM
View Time Zone
There are two ways to view time data:
- Your Time Zone - Start and end times for all data is translated into the Time Zone set for your login account. This is useful if you need to know who was doing what at 3:54 PM your time, all around the world.
- Time as Recorded - Default. Start and end times remain in the Time Zone of the recorded device. This is useful when you need Events to stay in the context of the local workday. If an event happens at 3:54 PM EDT your time, but was recorded in Tokyo, the time is shown as 3:54 AM.
Updated: 07/25/2024