Bitdefender Endpoint Security
Applies to: Agent version10.0.47390.40
Before installing the agent, add exclusions to your Bitdefender GravityZone app. To learn how to manage endpoints in Bitdefender and configure profiles that apply to your monitored devices, consult the Bitdefender Gravity Zone documentation.
NOTE: We cannot guarantee our instructions are compatible with your updated program. Always check the Help for an antivirus program if you have questions. Be sure to re-enable any firewalls or scanning that you disable during installation once the agent is successfully installed.
- Login to your Bitdefender GravityZone account.
- Go to https://cloud.gravityzone.bitdefender.com or the URL you use to access BitDefender.
- Select Network from the Bitdefender sidebar menu.
Under Computers and Groups, verify the endpoint device(s) you plan to deploy to are in your Bitdefender Network.
Create a policy for Interguard devices
- Select Policies > Configuration Profiles from the sidebar.
- In the right pane, press Add Exclusions.
Exclusions in the Configuration Profiles apply to the entire GravityZone environment.
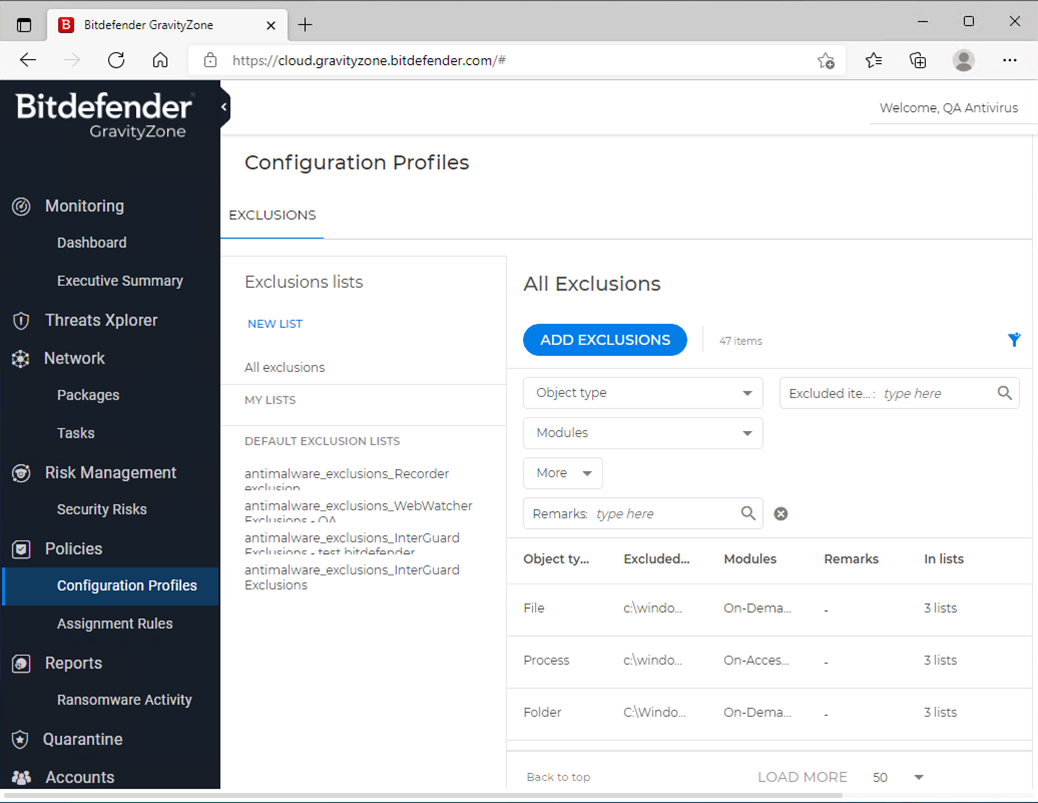
- Enter your folder exclusions.
The folders are listed on your Company Account page.
C:\Windows\SysWOW64\winipdat
C:\Windows\System32\winipdat
C:\Windows\winipbin-install
C:\Windows\winipbin - Enter the following file exclusions.
C:\Windows\winipbin-install\Admin.exe
C:\Windows\winipbin-install\InstallerService.exe
C:\Windows\winipbin-install\SPSetupWin.exe
C:\Windows\winipbin-install\Preinstaller.exe
C:\Windows\winipbin-install\spsetup.exe
C:\Windows\winipbin-install\spsetup64.exe
C:\Windows\winipbin-install\MSVxRsc.dll
C:\Windows\winipbin-install\SR_TmpRun.ini
C:\Windows\winipbin-install\bootstrap.exe
C:\Windows\winipbin-install\SDFMigrator.exe
C:\Windows\winipbin\SDFMigrator.exe
C:\Windows\winipbin\mrstch.exe
C:\Windows\winipbin\mxcrsc32.exe
C:\Windows\winipbin\wlcnthr.exe - Assign the Bitdefender policy to Windows endpoint device or devices.
Once the the policy is assigned to the devices where you want to install the agent, you should be able to download and install the agent at each target endpoint.
Install the agent
- If you wish, run a Bitdefender scan on the endpoint device.
This ensures nothing else is causing problems at the device. - Temporarily disable scanning.
Open the local Bitdefender control panel and disable all scanning. If you use Windows firewall or another firewall that may interfere with the agent download, pause it. - Download the Interguard Windows Agent.
Select Admin | Download Agents. Follow the wizard steps to generate and download the Windows Installer. - Run the *.exe file "as Administrator."
When the installation is complete, the device restarts, and the the downloaded installer is removed. Re-enable scanning and firewall protections at the endpoint device.
Updated: 07/25/2024