Mobile Events
Data Manager | Data Explorer | Mobile
All mobile (Android) activity appears under the Mobile menu. Each page differs slightly as described below.
- Select an activity - You must make a selection from the Mobile dropdown to view a page.
- Use the top filters - Most pages can be filtered by Group, User, and/or Device. Geolocate can be filtered by one Group or one Device. Remember to press Apply after changing a filter setting to request the new data.
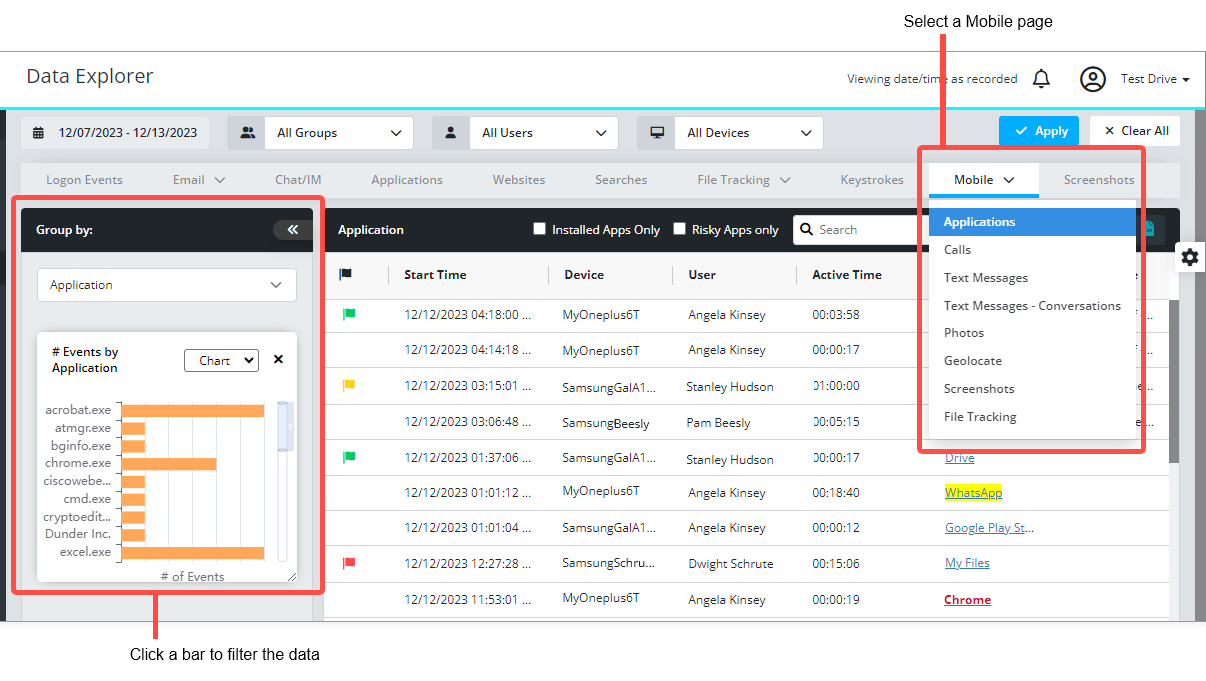
- Group by - Most Mobile pages offer filtering with Group by charts/tables in the left column. Select a Group by option and click a bar or row to filter data shown in the right-hand grid.
- Additional filters - Some pages offer special features, such as Mobile Applications (newly Installed and Risky filters) and Mobile Text Messages (normal Export to PDF and an Export MMS only to PDF).
NOTE: To better identify mobile devices and their users, you can edit the display name of a device in Endpoint Agents and/or the display name of a user in Groups & Policies > Users.
Applications
Find out who is using which mobile apps on the Mobile > Applications page (shown above). This page includes two additional checkbox filters:
- Installed Apps Only - Filters the list to devices with newly installed apps. This is useful when you are concerned with acceptable use of devices. Installation is a one-time event, and results will change daily.
- Risky Apps Only - Filters the list to social media apps, such as WhatsApp and YouTube, for those concerned about mobile communications and posting.
In addition to Date, Flagged, Group, User Logon, and Device, the "Group by" filter charts include:
- Events by Application - Each application recorded with an Event record count.
Event fields include:
- Start time - Date/time the event began.
- Device - Name of the mobile device. *
- User - Name of the device user. *
- Active Time - Duration of the event.
- Application - Links to the Google Playstore app page where you can learn more about the app.
- Window Title - If available.
Double-click an event row to display the Event Details, with Context (screenshots) and Comments (where you can set a flag and comment).
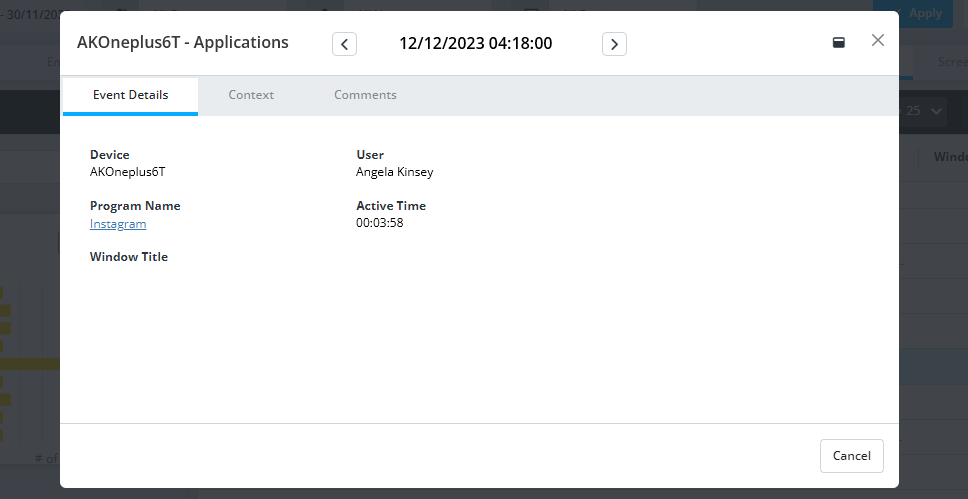
Calls
Learn who is calling whom. Double-click an event row to display the Event Details, with Context (screenshots) and Comments (set a flag and comment). Export the grid (as filtered) to a .PDF or .CSV file.
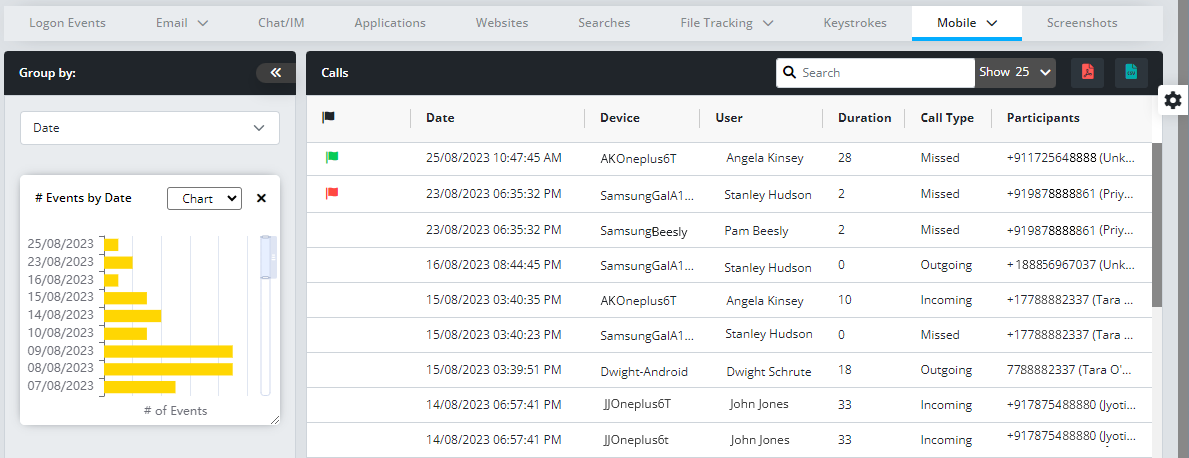
Filtering
- Top filters: Groups, Users, Devices.
- Use Search to limit the rows to any content matches.
- "Group by" filter charts include: Date, Flagged, Group, and Device.
Event fields include:
- Date - Date/time of the call.
- Device - Name of the mobile device. *
- User - Name of the device user. *
- Duration - Duration of the phone call in seconds.
- Call Type - Incoming, Outgoing, Missed, Rejected.
- Participants - Who call or received a call from the user: phone number and contact name, for example, +17770287337 (Tara O'Sullivan)
Double-click an event row to display the Event Details, with Context (screenshots) and Comments (where you can set a flag and comment).
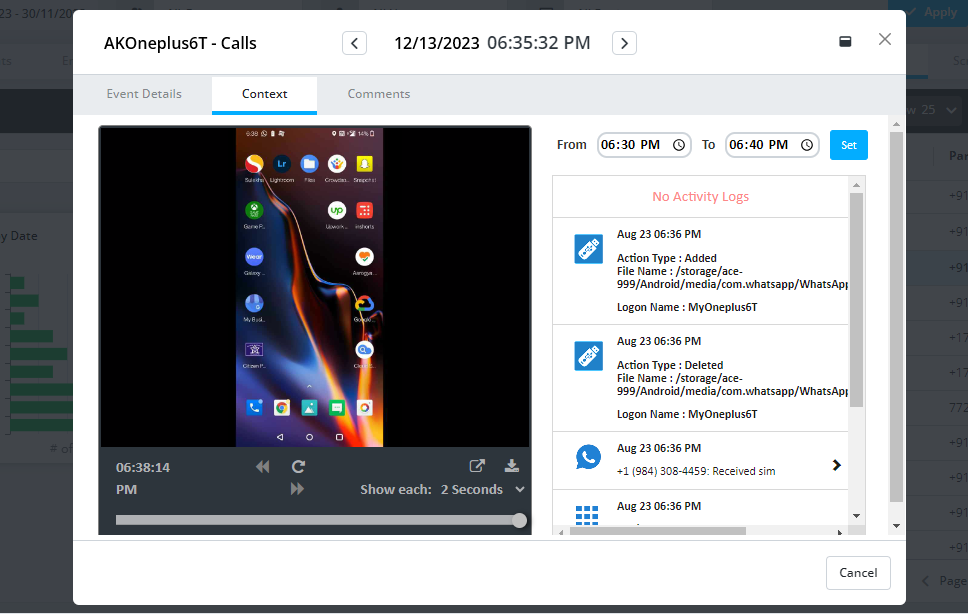
Text Messages
This page logs text and MMS messages. An additional Export MMS Only feature allows detailed reporting on multimedia text messages in addition to reporting the grid information.
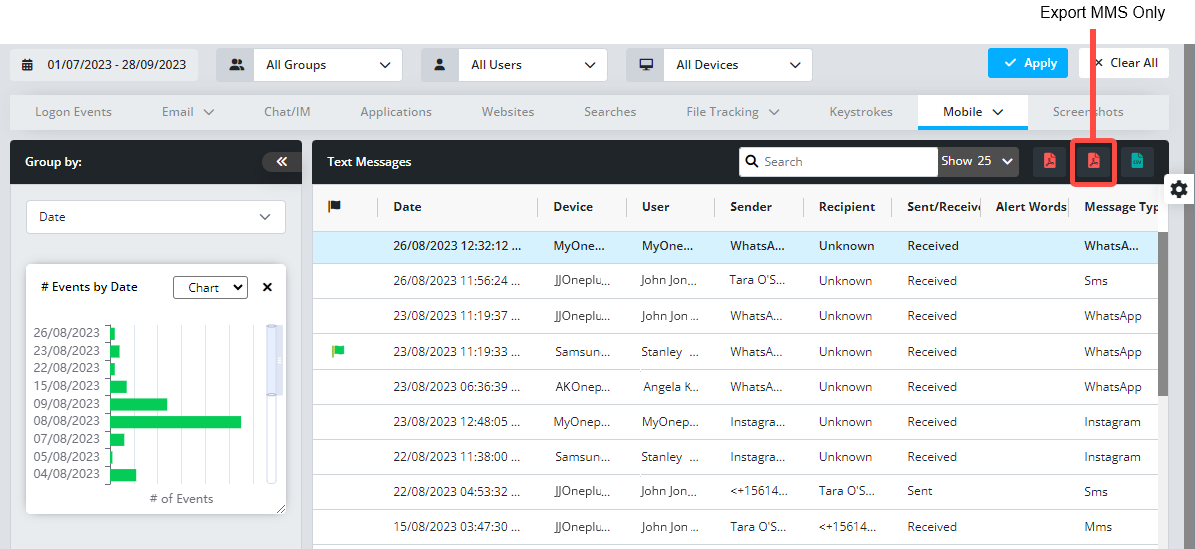
Filters
- Top filters: Groups, Users, Devices.
- Use Search to limit the rows to any content matches.
- "Group by" filter charts include: Date, Flagged, Group, Device, Sender, and Recipient.
Event fields include:
- Date - Date/time of the call.
- Device - Name of the mobile device. *
- User - Name of the recorded device user. *
- Sender - Who initiated the message: the local user or an outside service or user (for example, +15614872222 (Tara O'Sullivan), or Unknown.
- Recipient - Who received the message: the local user or an outside service (Unknown) or user.
- Sent/Received - The message direction: Sent or Received.
Double-click an event row to display the Event Details, with Context (screenshots and activity surrounding the event) and Comments (where you can set a flag and comment).
Text Messages - Conversations
For Text Messages - Conversations, only the top Date filter is available, you must select an individual device from the left column dropdown.
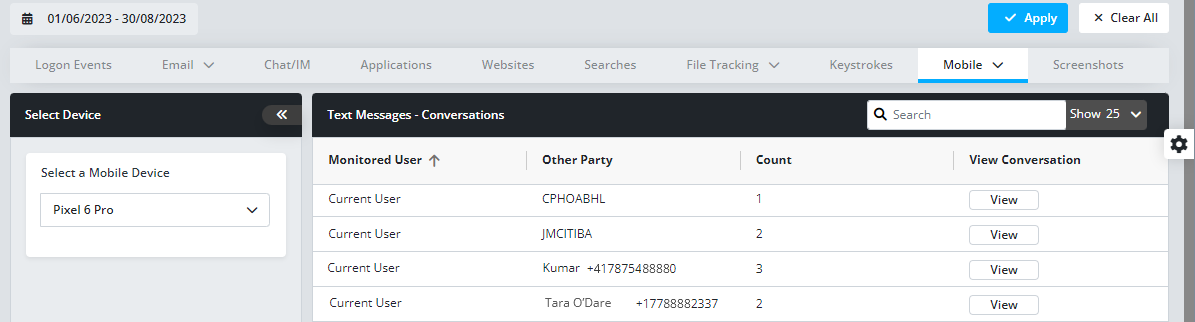
Event fields include:
- Monitored User - User who's activity is recorded on the selected device. *
- Other Party - Identifying name and number of the other party (as available).
- Count - Count of conversation events (text bubbles).
To view a message:
- Select a device from the left Select Device column dropdown. You can view conversations for one device at a time.
- Press View in the event you wish to view.
The "Monitored User" (or Current User) side of the conversation appears in gray.
The "Other Party" appears in the blue conversation balloons. - You can print a PDF of the conversation.
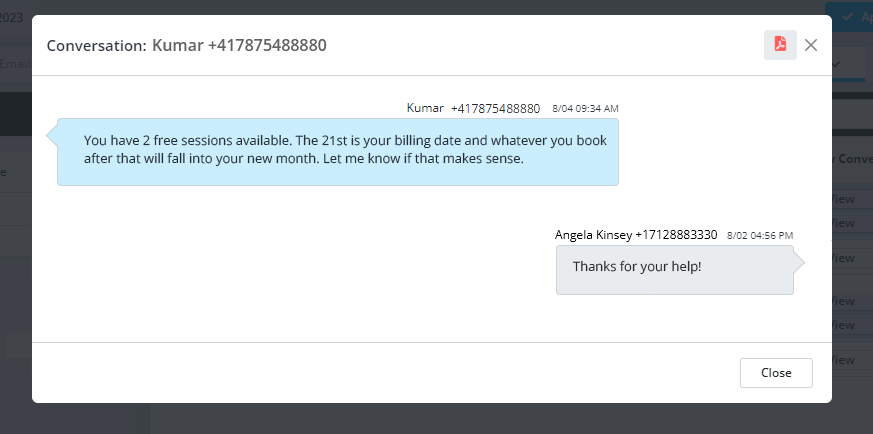
Photos
Select Mobile > Photos to see who was taking pictures - and see the pictures they took - with their mobile device.
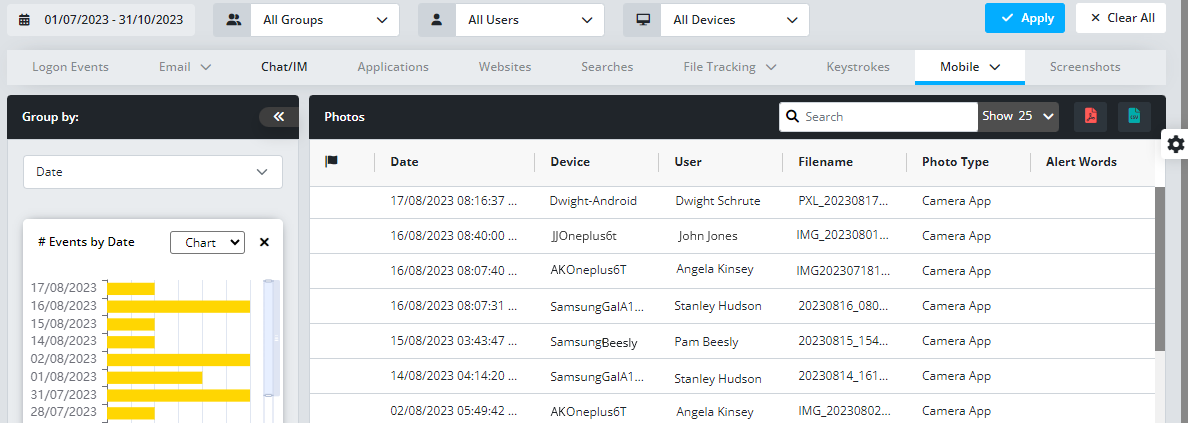
Filtering
- Top filters: Groups, Users, Devices.
- Use Search to limit the rows to any content matches.
- Group by filter charts include: Date, Flagged, Group, and Device.
Event fields include:
- Date - Date/time of the photo was taken.
- Device - Name of the mobile device. *
- User - Name of the recorded device user. *
- Filename - Name of photo file on the device - differs among manufacturers.
- Photo Type - Camera App.
- Alert Words - Currently not applicable.
Double-click an event row to display the Event Details (where the photo appears), with Context (screenshots and activity surrounding the event) and Comments (where you can set a flag and comment).
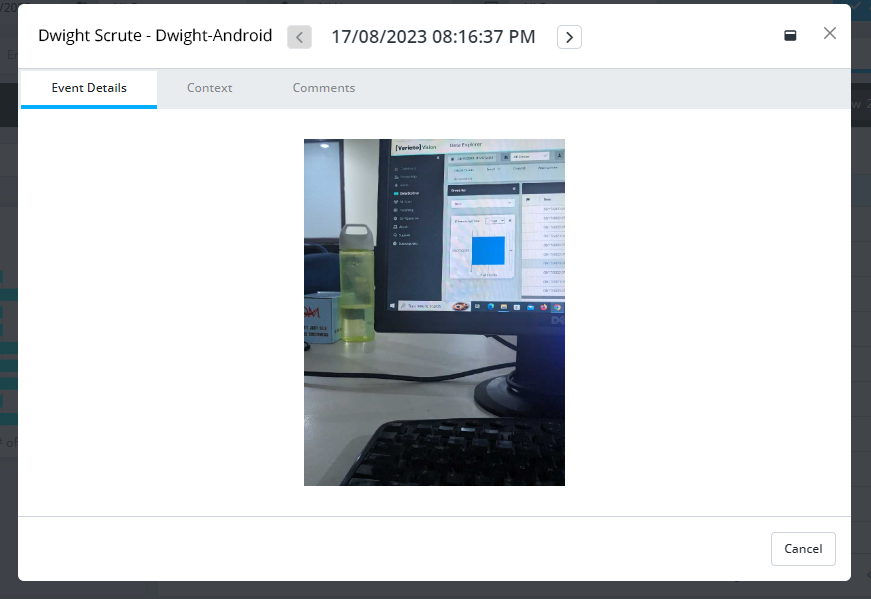
Geolocate
Track where mobile devices have been. The top Date, Group, and Devices filters are available.
If you do not select a device from the top Devices filter, all active devices (within the Date and/or Group criteria) appear in the left column.
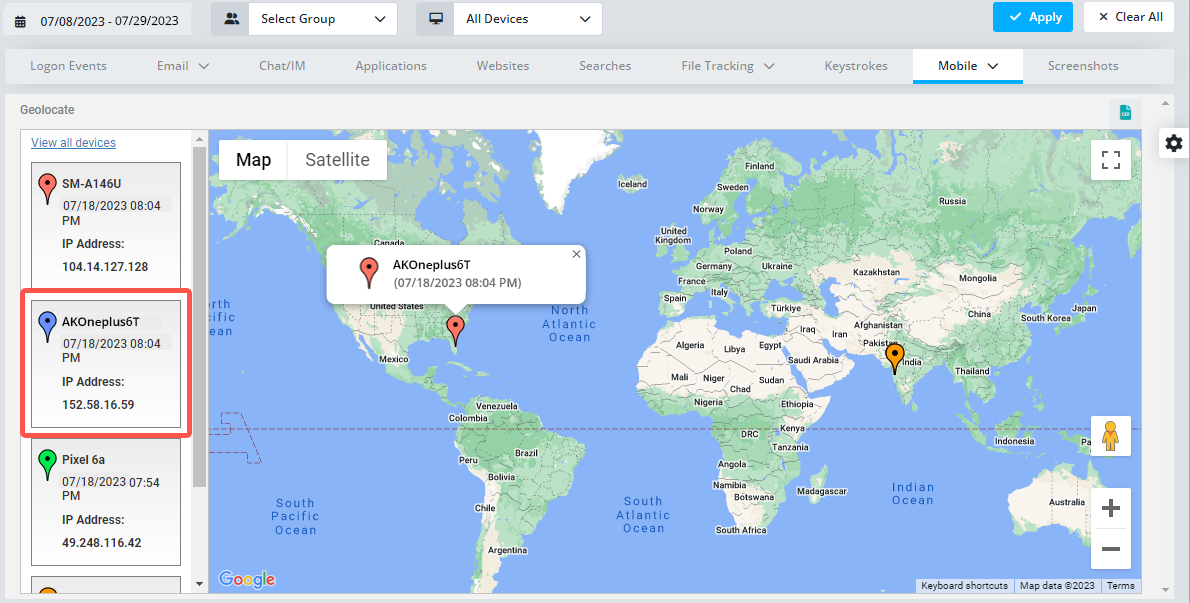
Click on a device in the left column to zoom in to its location at that time.
- Each location of the selected device is displayed on a detailed map.
- Each mark on the map is also listed in the left column.
- Select any marker on the map to view a date and time.
- Select any Location in the left column to change the view to center on that location.
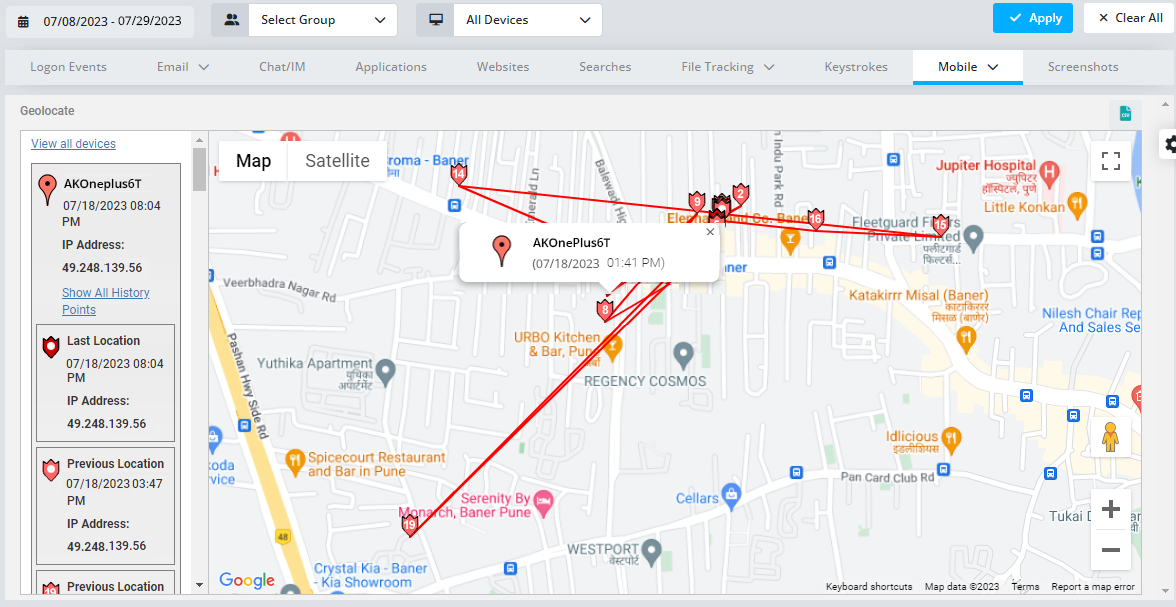
You can export a list of locations (and devices if applicable) to .CSV format. For each recorded location, the exported data includes:
- Device Name - The name of the mobile device.
- Device Alias - The name assigned to the mobile device for easier recognition in Interguard.
- Group Name - The group the device is assigned to.
- Latitude - Latitude of the location.
- Longitude - Longitude of the location.
- IP Address - The device's IP address at the location.
- Time Stamp - Date and time the location was recorded.
Screenshots
The Android Agent takes screenshots as specified in the Recording Policy. Screenshots can help you determine exactly what the user was doing on the mobile device at any time of the day. On this page, you can view only one user at a time. The top Date filter is available.
Choose a User and a Date from within the page.
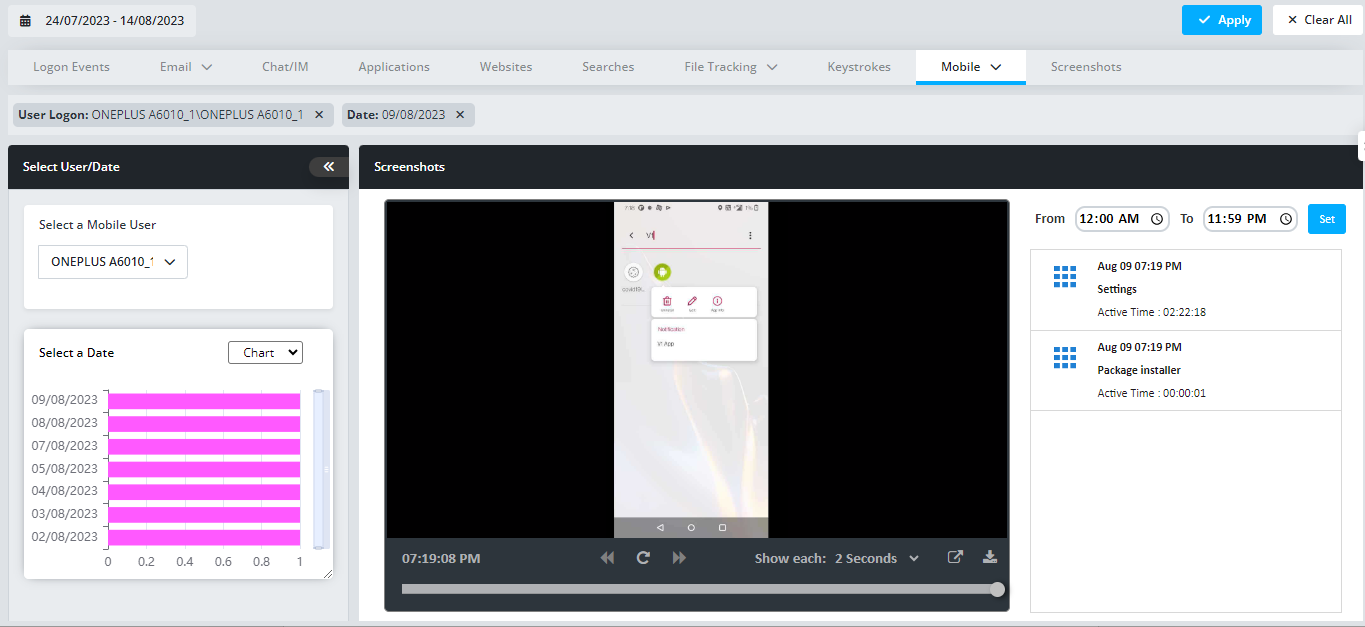
To view screenshots on the Mobile > Screenshots page:
- First, select a Mobile User from the left-column dropdown.
- Then, select a Date from the left-column date chart.
- The first screenshot for the selected day appears.
- You can play through the screenshots for the selected day or select another day.
Other events recorded during the day time appear in the right column (similar to the Context view in Event Details). - Change the time range shown by changing the right-column From and/or To dates and pressing Set.
Screenshot controls include:
- Rewind to the begining, Play or Pause the video, or Jump to the end.
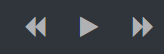
- Expand to a full-screen view
- Download an .avi movie file download
- Show screenshots (in seconds per screen) every 1 Second (fasted), 2 Seconds (defaault), 3 Seconds, 5 Seconds, or 10 Seconds (slowest).
File Tracking
The Android Agent tracks all file activity as specified in the Recording Policy.
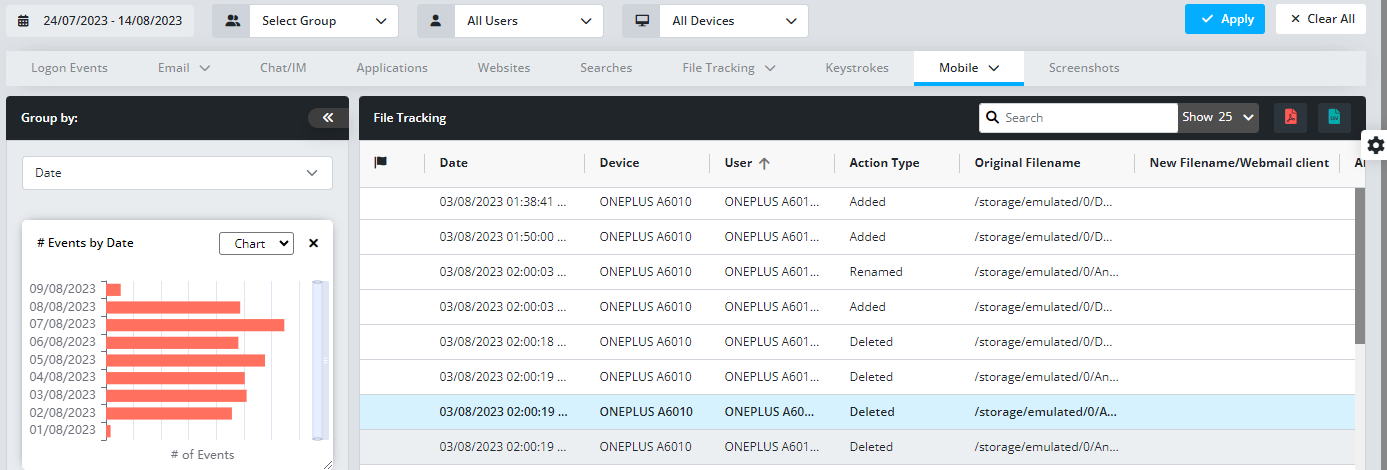
Filtering
- Top filters: Groups, Users, Devices.
- Use Search to limit the rows to any content matches.
- Group by filter charts include: Date, Flagged, Group, and Device.
Event fields include:
- Date - Date/time of the photo was taken.
- Device - Name of the mobile device. *
- User - Name of the recorded device user. *
- Filename - Name of photo file on the device - differs among manufacturers.
- Photo Type - Camera App.
- Alert Words - Currently not applicable.
Updated: 07/25/2024