Chromebook Installation
Administrators and Managers
The latest Chrome OS Agent supports recording of most activity and provides most of the available Interguard alerts. Refer to Chromebook Support.
Select Chromebook
- From the endpoint device (or to download at your computer), login to Interguard and select Admin | Download Agents. The Add Agents wizard opens.
- Press Chromebook.
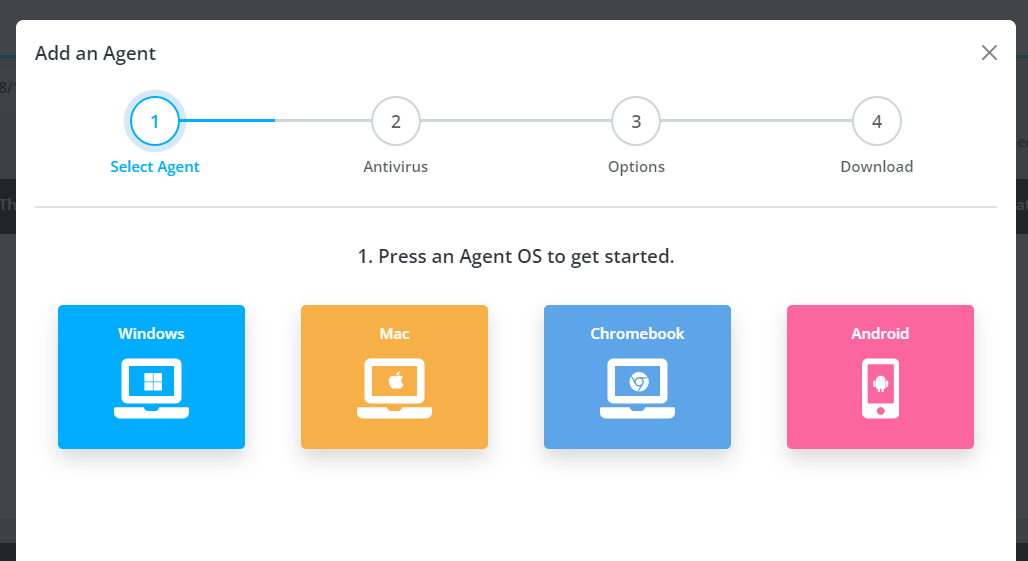
Option 1: I'm at the Chromebook device
- If you are at the device you wish to monitor:
Under step 2, select the first option.
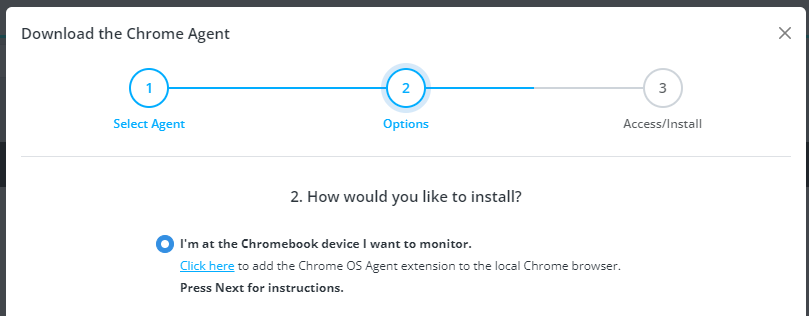
- Access the Agent extension.
Click the Click here link under the first option. In a new browser tab, the Chrome Web Store site opens to an extension named "WebSecurity for Chromebook." The extension is your Chromebook Agent and will capture activity and return it to the Interguard server.
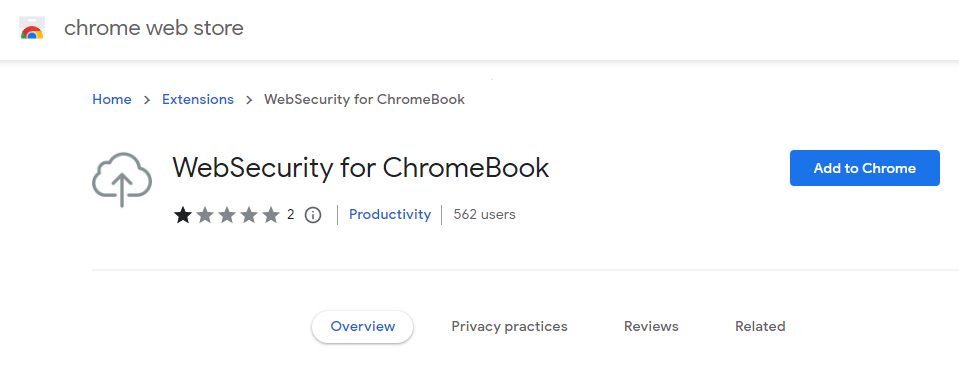
- Add the Agent extension.
Press Add Extension.
Confirm by clicking Add extension. The extension is added to the local device's Chrome browser. (Add ONLY to a Chromebook browser.)
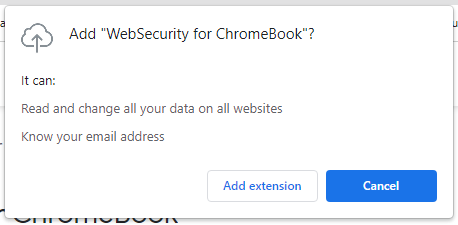
- Register the device: Close the browser. A registration form appears.
Enter your Interguard login User Name and Password and click Submit.
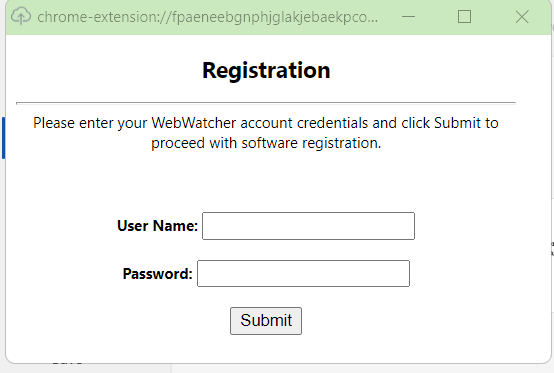
- Restart the device. The extension on this Chromebook is now ready to capture activity and return it to your Interguard server. When the Chromebook device reports in, any activity will be reported in the data views.
Option 2: Receive an email with a download link
After selecting the Chromebook Agent download:
- Options: Select the "I'm not at the Chromebook device I want to monitor."
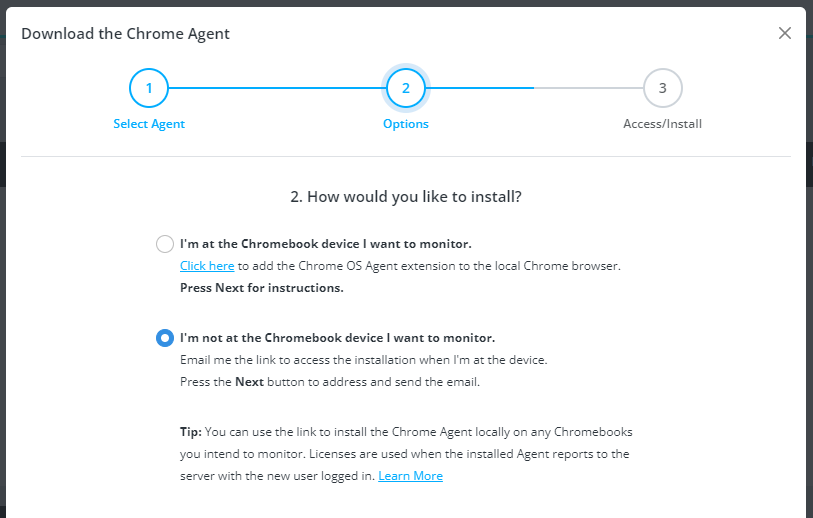
- Press Next. The wizard ends.
Your default email client opens with an email ready to complete and send.
Add a "To" address that you are sure you can access from the Chrome browser on an endpoint device.
The email contains the link to the Chrome Web Store extension.
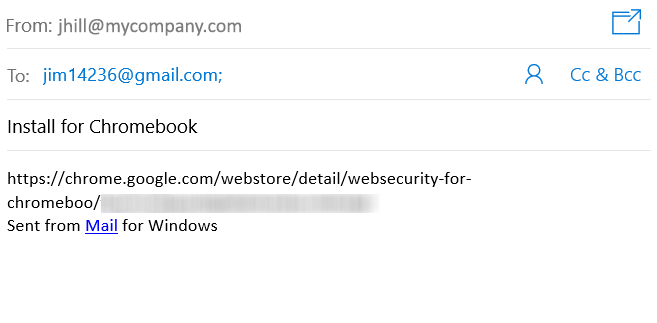
- Go to or access by VPN a Chromebook. Open the email account you referenced in the "To" field and open the email from yourself.
- Click or copy the link in the email. Paste it in the device's Chrome browser.
- Add the "WebSecurity for Chromebook" Agent extension. Follow steps 4-7 above.
- Restart the Chromebook. Repeat these steps at the next Chromebook.
Chromebook Network Deploy
You can manage multiple ChromeOS devices from a number of available tools. Google Workspace (formerly G-Suite) offers a Chrome Enterprise account that manages Chromebooks and other ChromeOS devices. From its Google Admin console, you can enforce policies, set up Chrome features, provide VPN and Wi-Fi network access, and install and update our Chromebook Agent extension.
Refer to our article: Chromebook Workspace Install.
To get started at Google, refer to:
- Learning about ChromeOS device management
https://support.google.com/chrome/a/answer/1289314. - Enrolling devices in Chrome OS
Once you have a Chrome Enterprise account, you can enroll and provision devices
https://support.google.com/chrome/a/answer/1360534
Recording begins when:
(1) The agent installation is complete and the device restarts.
(2) An end-user logs in.
(3) The installed agent reports the device and user name to the Interguard server.
(4) An Admin assigns the "Unassigned" user to a group (or assigns a Recording Policy directly to the user).
(5) The agent receives the Recording Policy from the server.
Updated: 07/06/2023