Chromebook Enterprise Install
Interguard supports activity capture at Chrome OS devices via a Chromebook agent. The agent is an expanded version of the browser extension used for Windows recording. Chrome OS devices should be set up for "enterprise" management on a Google Workspace (formerly G Suite) account, where you can configure an installation policy for the Veriato Agent.
|
Requirements |
|
|
Chrome OS |
The Chromebook Agent has been tested with Chrome OS 111.0.5563.118. and 112.0.5615.13. |
|
Prerequisites |
From Support, request your enterprise URL to access the Chromebook Agent. Each device should have a unique name identifying the owner/user. Devices are enrolled in Chrome Enterprise (see below). Users log in to Chrome and are managed in Chrome Enterprise. |
|
Free disk space |
90.11 KB - for the Chromebook Agent. |
|
Method of installing |
From the Chrome Enterprise Admin Console website. |
How deployment and updates work
Deploy directly to ChromeOS devices, or manage agent deployment and updates through your Chrome Enterprise Admin Console.
- Interguard automatically downloads new ChromeOS Agent versions.
The latest Chrome OS version will appear in Admin | Endpoint Agents in the console app. - Chrome Enterprise policies automatically deploy the agent.
Once your Chrome OS devices and the Interguard Chromebook Agent extension have been added to the Chrome Enterprise Admin Console (as described below), Chrome Enterprise policies automatically deploy the agent. To deploy to a new device, (a) enroll the device in Chrome Enterprise and (b) add the user to the relevant policy.
Enroll Chrome OS devices in Chrome Enterprise Enroll Chrome OS devices in Chrome Enterprise
If you aren't managing Chrome OS devices as an enterprise on Google Workspace (formerly G Suite), set this up first. Once you have a Google Enterprise account, you can enroll and provision devices. See https://support.google.com/chrome/a/answer/1360534.
- Enroll devices in Enterprise management on setup.
When going through the initial setup on a Chrome OS device, press Ctrl+Alt+E at the sign-on screen; OR choose More options > Enterprise Enrollment. - Login with an account attached to the Chrome Enterprise domain.
By default, devices automatically enroll in the top-level organizational unit. You can set up a device enrollment policy that automatically enrolls each device in the organizational unit the device-user belongs to. Consult the Chrome Enterprise Help for complete details.
NOTE: If you have issues setting up Chrome Enterprise or enrolling Chrome OS devices, please contact Google Support.
Add the agent extension to Chrome Enterprise apps Add the agent extension to Chrome Enterprise apps
Add the Chromebook extension as an app to your Google Admin Console. In your Admin
- Request the URL for your enterprise Chromebook Agent.
If you haven't done, so contact Support for the URL Chrome Enterprise will use to access the Interguard Chromebook Agent. -
Select Devices > Chrome > Apps & extensions > Users & Browsers.
Click the Add (+) button on the lower-right-hand corner of the screen.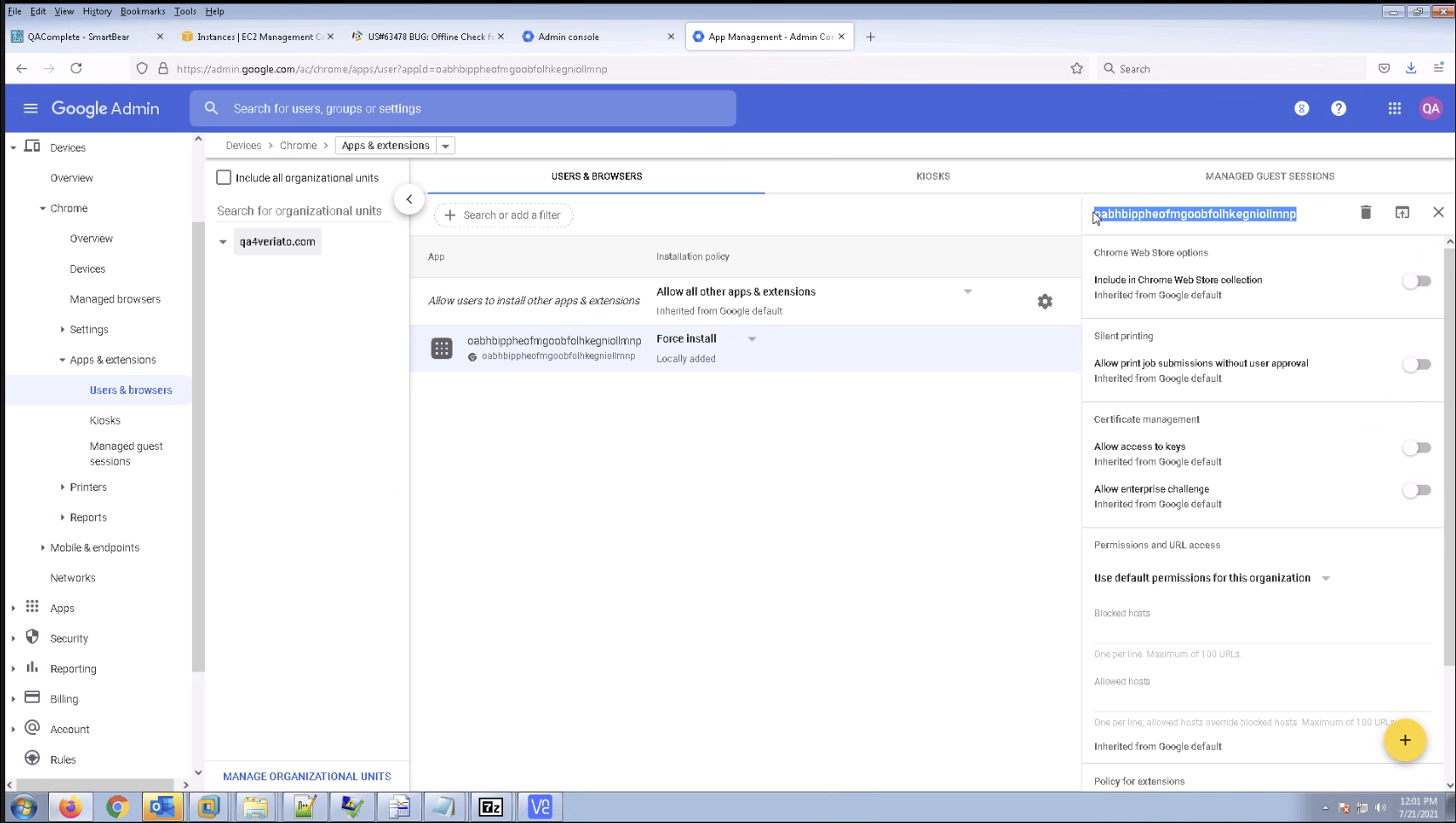
- Select "Add Chrome app or extension by ID."
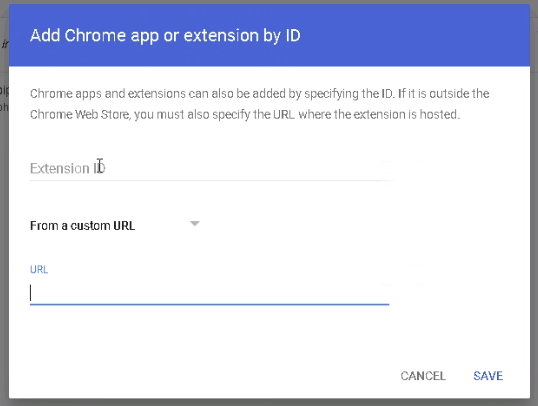
- Extension ID - In the Extension ID field, enter the following ID (it's always the same):
bamhhaiehbjlpmmknfogjnpjbbnimffe - From a Custom URL - Enter the URL provided to you by our Support team for the Chrome Agent extension. The URL is unique for your account, for example:
https://veriatocloud.com/browserextension/chromebook.crx
- Click Save.
Set the agent to deploy automatically from Chrome EnterpriseSet the agent to deploy automatically from Chrome Enterprise
- Set Force install in the installation policy.
After the extension has been added to the App list, select Force install under its Installation policy.
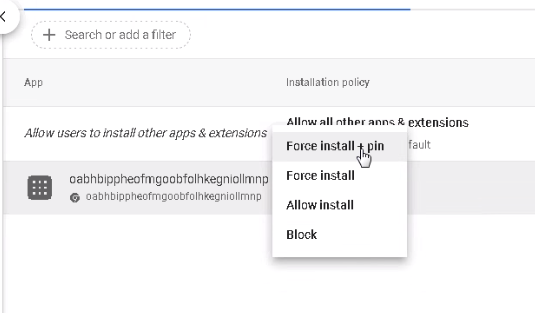
- Force users to sign-in to use the browser (optional).
Forcing a user to log into their Chrome Google/Workspaces account ensures the agent will be able to retrieve reliable user information. The default is "Enable browser sign-in." - Verify agent extension installation on the target device.
On a target Chrome OS Device, log into Chrome and select More Tools > Extensions.
The extension Websecurity for Chromebook should appear as installed. - Verify installation in your Interguard app.
Verify that Chromebook devices appear in the Admin | Endpoint Agents list. This should happen automatically after the extension has been installed. It might take a few minutes.
Updated: 07/25/2024