Notification Settings
Administrator/Manager users only. Notifications are a great way to passively monitor specific types of employee activity. You can receive an immediate or daily email based on specific parameters you define using alert words, website visits, user behavior changes, or even the last time a device check-in. These email alert reports can be sent immediately in real-time (in the case of alert words) or aggregated into a daily report (any notification).
Set any number of different notifications for groups or individuals in groups. Choose to send notification to as many recipients as you'd like. Start in Configuration | Notifications.
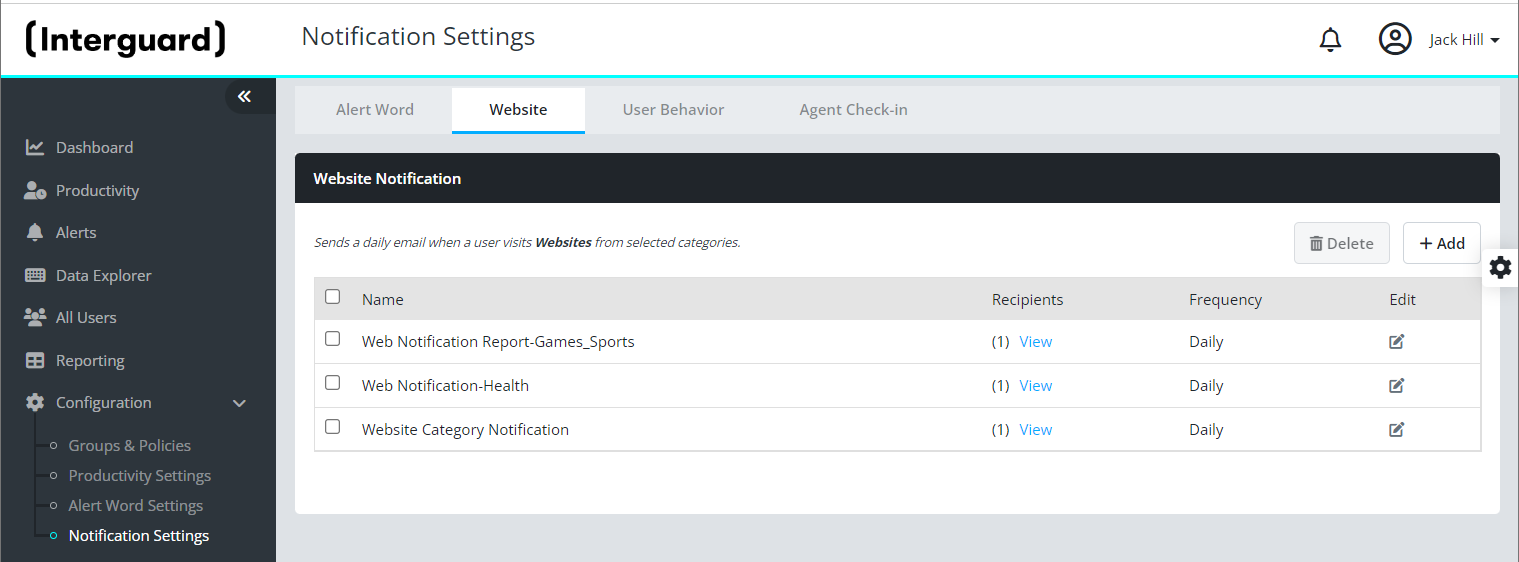
In the data views, notifications (except the agent check-in) show up in the Alerts page. Agents late to check-in are called out in Admin | Endpoint Agents under Late to Check-in.
- To add a new notification, click the Add button
- To edit existing notifications, click the Edit
icon.
- To view the email recipients click the View link.
- To delete notifications, select as many as you wish and press Delete.
Add or Edit a notification
All notifications have:
- A unique name.
- One or more email recipients.
- One or more groups to report on. Select each group to report on all users.
- Conditions that trigger the notification.
- Email Frequency: Immediately or Daily.
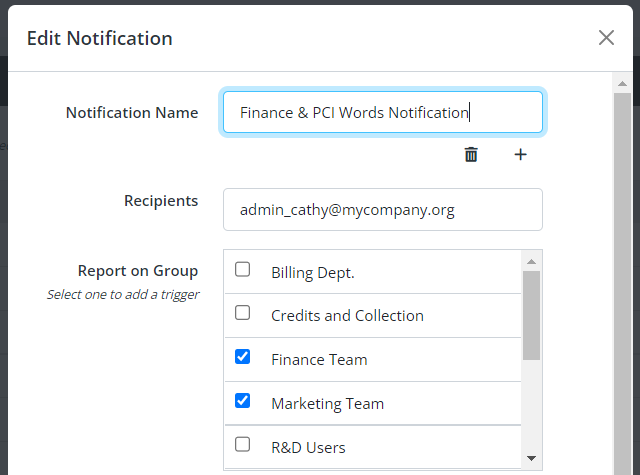
Figure: Notifications must have at least one Recipients and one Group selected
Alert word notification
You can receive email notification whenever an alert word from a selected category is detected in the activity of a person from a selected group. For example, you might have an Alert Word Category listing finance and budget words specific to your company. You can receive notification when someone mentions or opens a file with a listed name.
To add an Alert Word notification:
- Click Add or Edit
to open the settings for Alert Word notification. Check Alert Word Categories. The Alert Word Categories available for selection in Add/Edit Notification depend on the categories defined in Alert Word Settings.
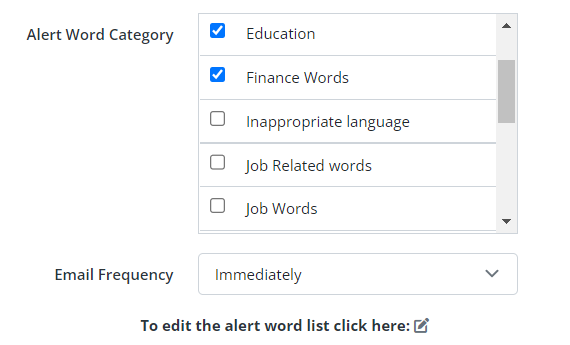
To change or add an Alert Word Category:
- Click the Edit
icon at the bottom of the Add/Edit Notification panel. This takes you to Alert Word Settings. Add or change Alert Words and Alert Word Categories as you wish.
- Return to Notification Settings by clicking the back-arrow on the top bar.
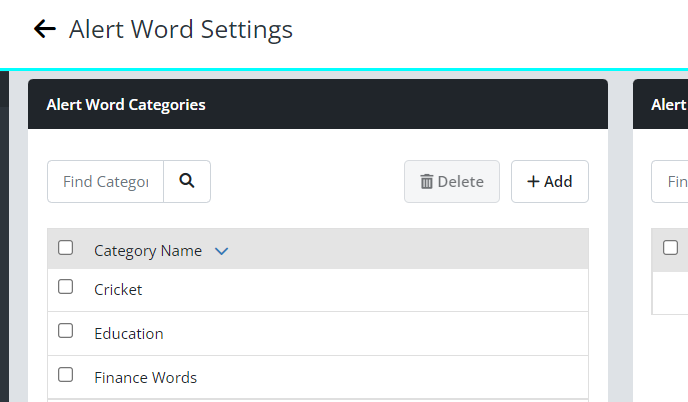
Where are Alert Words detected?
Interguard finds exact matches to Alert Words (words, phrases, or regular expressions) in:
| Event Type | Fields |
|
Applications |
Window Caption Filename |
|
Chat/IM |
Message content |
|
Mobile Text Messages |
Message content |
|
|
Email Subject Email Body |
|
File Activity Files Printed File Uploads/Downloads |
Filename |
|
Keystrokes |
Content of keystrokes typed |
|
Websites Web Searches |
Window Caption Search terms |
Alert Word rules:
- The word must contain at least 3 characters.
- Cannot contain more than 50 characters.
- Can contain special characters - @ # ! - but must also contain at least one alphanumeric character.
- When an Alert Word is detected, it is logged as an "Alert."
Viewer a user's alerts in:
- Dashboard Alert charts.
- The Alerts page cites alert triggers, but to review an event, you must link to Data Explorer (remembering the type of activity involved), and then explore on your own to find the relevant event.
- Data Explorer in any of the above activities.
An Alert Word event record contains:
- Event Details - Shows the alert status (Unresolved, Resolved, On Hold, Under Investigation), the highlighted alert word(s), and the relevant activity type data.
- Context - Screenshots (if available) during the event time.
- Comments - The event's flag status (Needs Review, Reviewed, In Review, Unflagged) and any comments made by a reviewer.
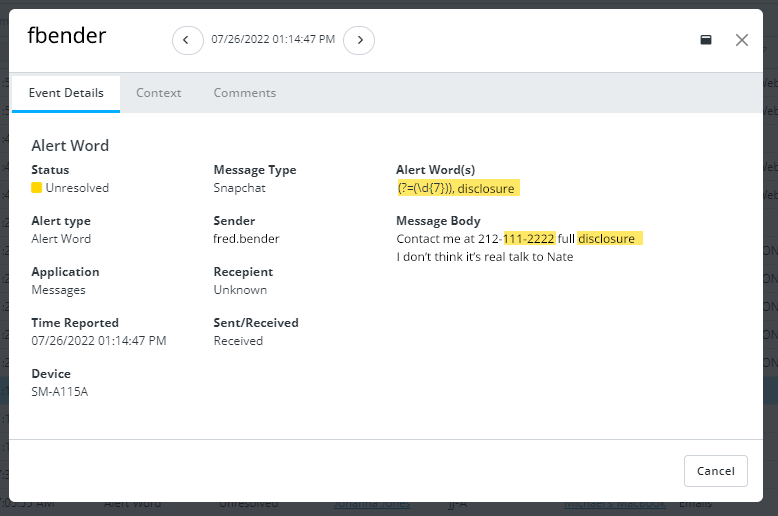 is
is
Alert Words Detected in Chat
Website notification
Receive email notification when any website from a selected website category is accessed by a person from a selected group.
To open Website notification settings, click Add or Edit . The Website Categories available for selection depend on the provided categories as shown in Productivity Settings - Websites. These categories cannot be edited or amended. Make sure the categories list the websites you want to alert on.
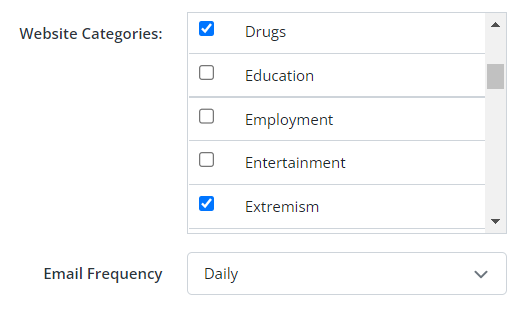
User behavior notification
Receive notification when any user's Website, Application, File, Messaging, Keystroke, or Printing activity is unusual compared to his/her Group.
- First, select an event. There are 38 specific activities to choose from.
Let's say you are interested in "keystrokes containing alert words per day (total by user)."
Points on the black line show the daily total count of alert words in keystrokes for the users in the selected group(s).
The dotted line represents the 14-day average.
Days with no events of this kind are at the bottom with 0 count of events.
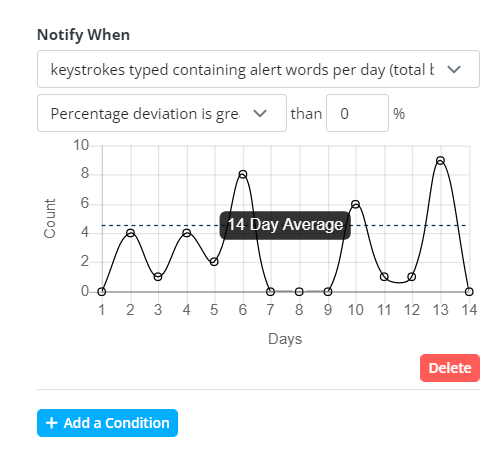
- Select a deviation from the average. Choices are:
Percentage deviation is greater than than the average.
Greater (absolute number of events) than the average.
Fewer (absolute number of events) than the average. - Select the amount of deviation.
For a percentage, select a number between 0 and 100%.
For an absolute number, select any number.
The graph responds to your selection.
The green area shows when no trigger will occur.
The red area shows when a notification will be triggered.
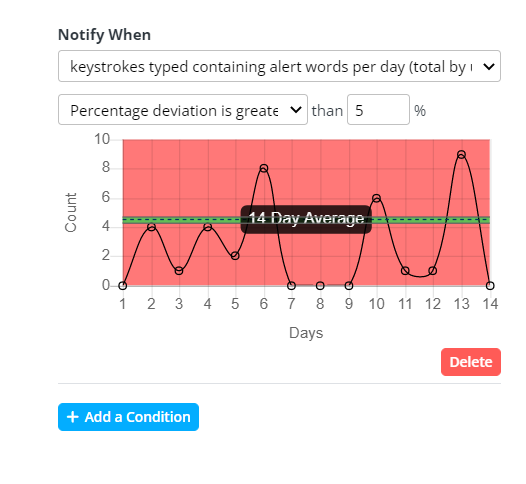
Expand the deviation value to limit the notifications to meaningful outliers.
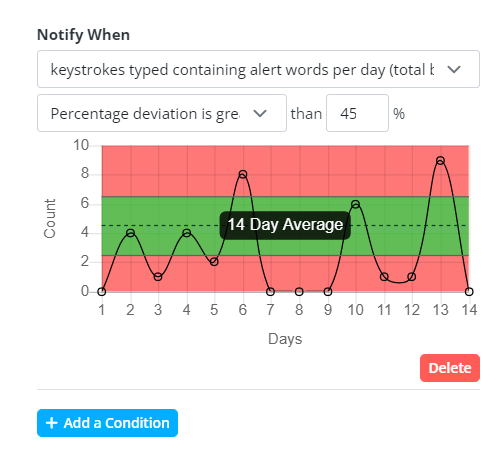
- If you wish, add another condition - an OR condition.
Press Add a Condition. For example, you could select the same event, and this time use:
Greater (absolute number of events) than the average.
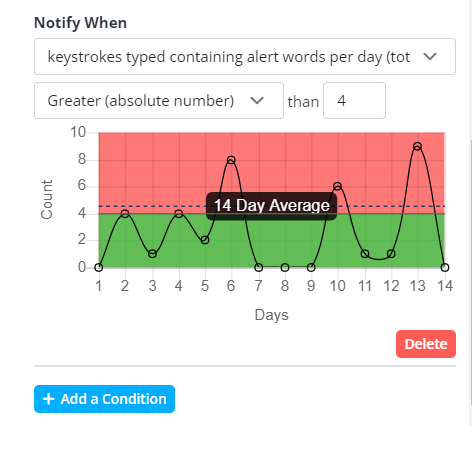
Now you are looking for deviations of alert words in keystrokes (high or low) of 45% a day, OR more than 4 alert words in keystrokes events a day. The notifcation will include names of all users who fit either condition.
Agent check-in
There is only one Agent check-in notification, and it involves all devices in all groups. You simply add:
- One or more email notification recipients.
- A threshold for the notification: The check-in is 1-15 days late.
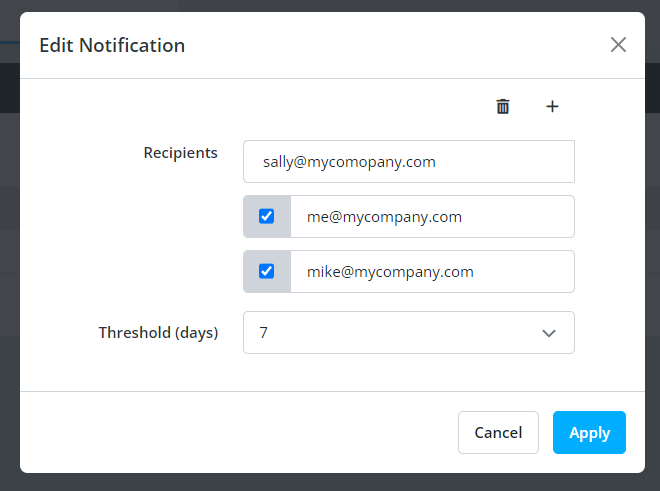
The Agent Check-in notification will be triggered and sent to the listed recipients when any agent does not report in for 7 days.
Updated: 04/02/2024