Alert Word Settings
Not available to "Limited" logins
Alerts triggered on words and phrases can call attention to unproductive, inappropriate or even illegal content and communications allowing you to act before things get out of hand. For example, you could be alerted to an employee looking for a job, someone mentioning confidential files, someone sending out social security numbers, or harassment in chat or social media.
To use this feature, you must configure alert word categories containing lists of keywords, phrases, or regular expressions. Once defined, Alert Words are always ON and always highlighted in recorded events. You can set up defined Alert Words to trigger screenshots, email notifications, and reports.
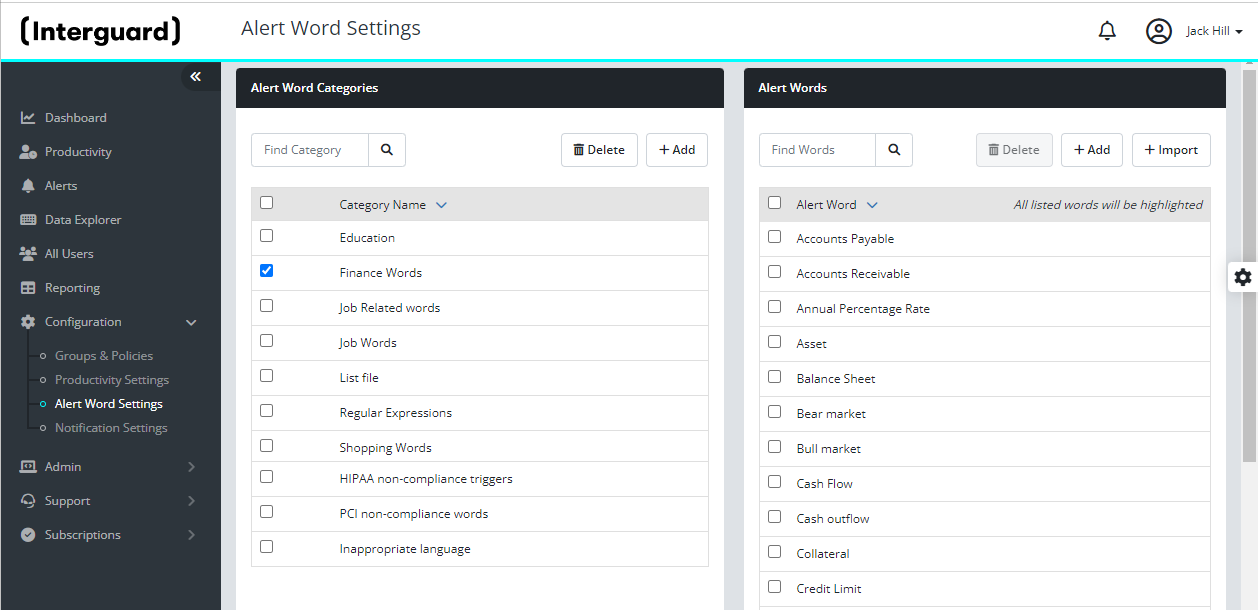
Alert Word Settings
Where are Alert Words detected?
Interguard finds exact matches to Alert Words (words, phrases, or regular expressions) in:
| Event Type | Fields |
|
Applications |
Window Caption Filename |
|
Chat/IM |
Message content |
|
Mobile Text Messages |
Message content |
|
|
Email Subject Email Body |
|
File Activity Files Printed File Uploads/Downloads |
Filename |
|
Keystrokes |
Content of keystrokes typed |
|
Websites Web Searches |
Window Caption Search terms |
Alert Word rules:
- The word must contain at least 3 characters.
- Cannot contain more than 50 characters.
- Can contain special characters - @ # ! - but must also contain at least one alphanumeric character.
- When an Alert Word is detected, it is logged as an "Alert."
Viewer a user's alerts in:
- Dashboard Alert charts.
- The Alerts page cites alert triggers, but to review an event, you must link to Data Explorer (remembering the type of activity involved), and then explore on your own to find the relevant event.
- Data Explorer in any of the above activities.
An Alert Word event record contains:
- Event Details - Shows the alert status (Unresolved, Resolved, On Hold, Under Investigation), the highlighted alert word(s), and the relevant activity type data.
- Context - Screenshots (if available) during the event time.
- Comments - The event's flag status (Needs Review, Reviewed, In Review, Unflagged) and any comments made by a reviewer.
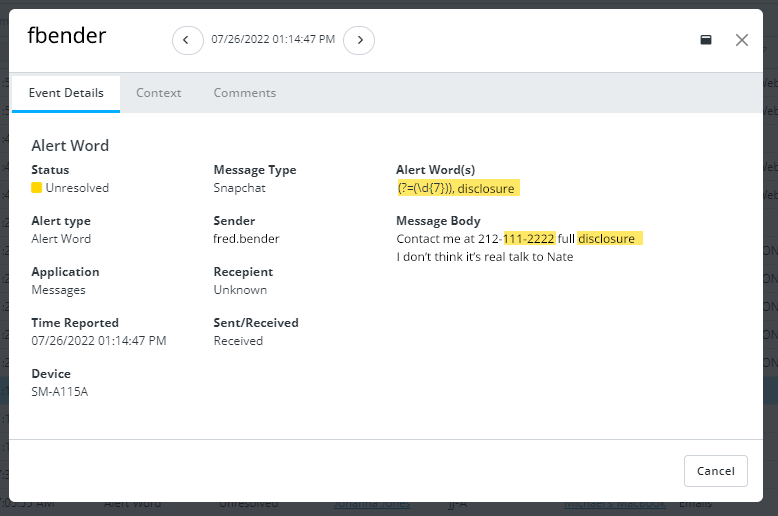 is
is
Alert Words Detected in Chat
Configure Alert Word categories
- Go to Configuration | Alert Word Settings.
- Add an Alert Word Category.
Click the Add button under Alert Word Categories. An entry blank appears at the top of the left-panel list.
Type the name of the new category. Press Add. The new category appears at the bottom of the category list.
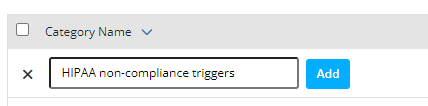 .
.
- Add Alert Words to the Category.
To add an alert word, check the alert word category to view the right-hand list of words in the category.
Press Add at the top of the Alert Words list. Enter a word, a phrase, or a regular expression.
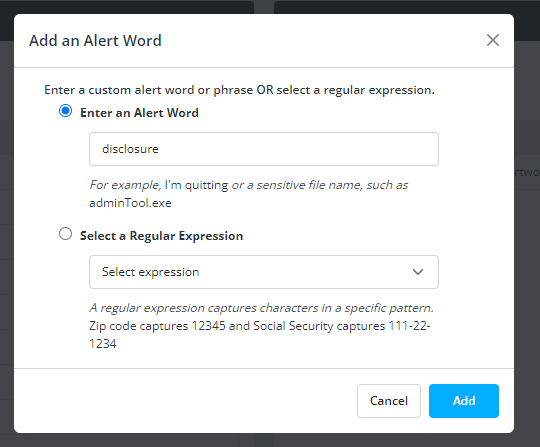
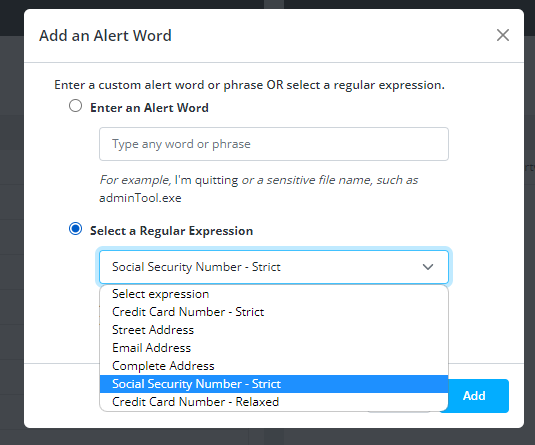
A regular expression captures characters in a specific pattern. Selecting one of the choices specifies exactly what to detect in activity. In an event record, the alert highlights the actual email address or social security number.- Credit Card Number - Strict - Watches for sequences of digits as used by Visa, MasterCard, etc.
- Street Address - Watches for number and street address.
- Email Address - Watches for any [email protected] email address.
- Complete Address - Watches for number, street, city, state (or province) and mail code.
- Social Security Number - Strict - Watches for U.S. Social Security digits.
- Credit Card Number - Relaxed - Watches for sequences of digits that might be credit card numbers.
- View alert words.
If Alert Word Categories are already defined, select (check) a single category in the left panel.
(Make sure no other category is checked.)
The category's alert words appear in the right pane. - Remove keywords from a category
Take out words that trigger too many alerts or are not useful.
Select (check) a single Alert Word Category from the left list.
Select (check) the words to remove in the right pane and press Delete.
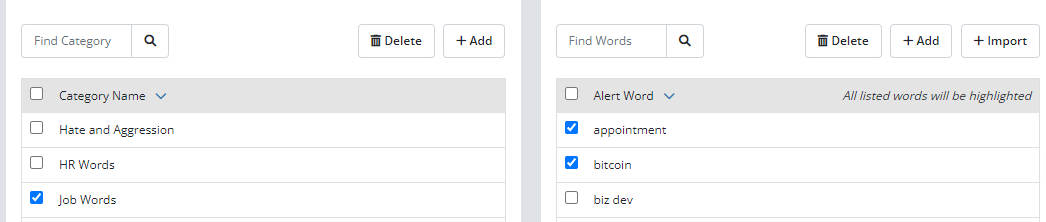
Delete an alert word categoryDelete an alert word category
- Select one or more categories in the left pane and press Delete.
- Press OK to confirm the deletion.
- If the category is used in a Notification , an error message appears. You cannot delete the category until it is removed from Notification Settings.
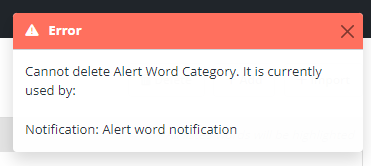
NOTE: Deleting an alert word category deletes all the words in the category. There is no way to recover them.
Updated: 11/27/2023