Workday Settings
To get the most out of the Productivity page, you must configure Workday Settings for each group. Workday Settings draw a boundary within a 24-hour day for measuring productivity. Active and idle times outside the expected workday are not considered in Productivity metrics.
In addition to Productivity calculations, Workday Settings also control when recording is "on" for a group and when "Idle Time" begins for a group. Keep in mind that ALL activity will be recorded (as set by the Recording Policy and "Recording on" setting) and will appear in Data Explorer if not in Productivity.
TIP: You can set up Groups and their Workday Settings before recorded data is returned.
Set the expected work schedule
Workday Settings affect the following values on the Productivity page:

- Work Schedule - In this chart, a 40-hr week (set in Workday Settings) is expected.
- Logged-in Time - The duration of logged in time starts from logon (or first unlock event) and ends at logoff (or a last lock event) - as captured during the workday.
- Idle Time - The duration of time (after an activity timeout) during the workday when the user was not actively typing, scrolling using the mouse or in an online meeting (Teams, Zoom, etc.). If a user signs out early, before the end of the defined workday, idle time until the end of the workday is inferred.
- Active Time - The duration of time (during the workday) the user was engaged in scrolling, typing, moving the mouse, or in a meeting.
- Activity Chart - Shows a user's logged-in time divided into idle (grey) time or productive, unproductive or neutral activity during workdays.
- Productivity Score - Based on active time in rated apps and websites vs. idle time within a workday.
- Timeline - Shows rated Active Time and Idle Time during the workday.
NOTE: If you do not configure the workday for a group, the default settings are used: 8 hours a day, Monday through Friday from 12:00 AM to 11:59 PM (in other words, any time of day). If you leave the default settings, be sure to watch and rate new apps and websites carefully. You'll want to "ignore" or rate non-work activity as neutral or unproductive so that productive work is gauged correctly!
Open Workday Settings
Workday Settings apply to groups. Like the Recording Policy, a user who is moved into a group inherits these settings.
- Select Productivityfrom the sidebar.
- Select Workday Settings.
The button is at the top of the Productivity page. - Select a group
If you’ve created a Group, select it from the drop-down.
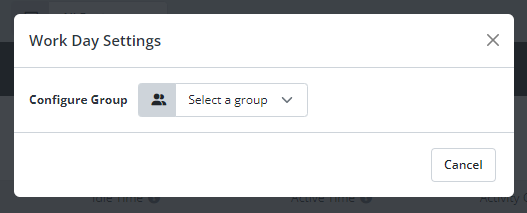
- Configure work days for the group.
Workday Settings apply to the selected group - not to everyone, not to a single user, but for every user who is a member of this group. When you press Save, the panel remains open, and you can select and configure another group. If you move a user from one group into another, the new group's workday settings will apply to that user.
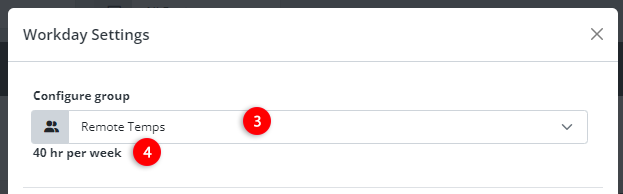
- 40 hrs per week.
The number next to the selected group is read-only. It is calculated from the select workdays and daily schedule on the panel. For a NEW group, the default Workday Settings appear: 5 days a week, a flexible schedule, with 8 hours of work per day expected, resulting in 40 maximum hours a week. Adjust the days and hours parameters to change 40 hrs per week to another value.
Set a Fixed Daily ScheduleSet a Fixed Daily Schedule
If employees are expected to work during specify hours of the day, select a Fixed Workday schedule:
- Select the days employees are expected to work.
The default selections are Monday through Friday. Selecting additional days increases the required weekly hours from 40 up to 56 hrs per week. For a Fixed schedule, you will be assessing Productivity only during the selected days.
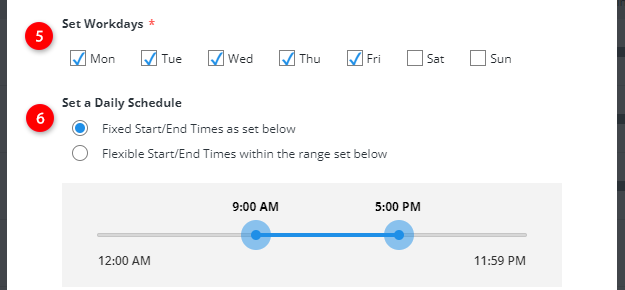
- Set Fixed Start/End times.
Select a fixed schedule if you expect employees to work from a set start time (left circle) to end time (the right circle).
Keep in mind time settings are adjusted to the timezone in which the user is recorded. This means that workers in New York start at 9:00 AM in their timezone, and Californians start at 9:00 AM their time. Drag either circle to the right or left to change the start or end time.
Set a Flexible Daily ScheduleSet a Flexible Daily Schedule
If employees can work any of day, as long as they put in enough time, select a Flexible Workday schedule:
- Select the Workdays to consider in Productive time.
If employees work Monday - Friday, select those days. If they you select all days, the required hours per week increases. If you then adjust the hours per day, it may not be fair to those who work five 8-hour days. (You can create a Group specifically for users working unusual hours.)
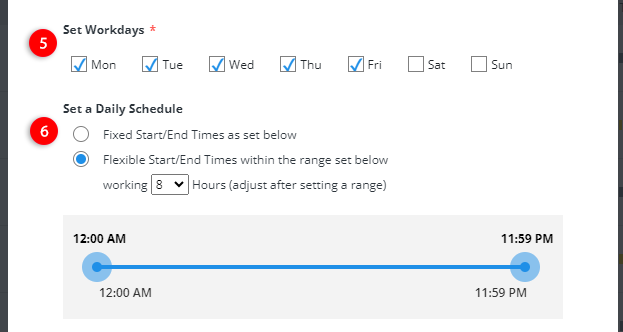
- Choose a Flexible schedule.
Drag either blue circle right or left to change the range of working hours. Notice that that this increases the hours per week AND the hours in the Flexible Schedule drop-down.
After setting the start and end times, go back to the drop-down and select the number of hours of active work expected from the user (for example, 8). In the example below, employees are expected to work for 8 hours per work day, at ANY time of day. Work on Saturday and Sunday is not considered.
NOTE: You need to configure the number of active working hours per day so that Idle time (when the user is really OFF work) doesn't overwhelm the Active time percentage. Productivity assesses up to 8 hours of active time (or the time you set) per day, and bases its score on the productivity ratings for each activity.
Set recording on time and idle time-outSet recording on time and idle time-out
By default, Interguard records activity 24 hours a day, seven days a week. You can limit recording to the defined Work Day settings.
- Work Days Only - Do not record outside of the Work Day. Interguard records and returns activity ONLY during the selected Work Days, between the Start/End times.
- 24/7 - Record all activity including nights and weekends. All user activity at any time is recorded and returned. Even if Productivity is not being calibrated during "off" hours, any activity data is still sent back and can be viewed in the Data Explorer.

- Set when idle time starts.
If there is no keyboard, mouse, or scrolling activity, and if the user is not in a teleconference application such as Zoom or Teams, the user is considered idle after 120 (or any selected number of) seconds.
When idle time starts (the activity time-out) impacts metrics on the Productivity page. Increase the idle start time value for less idle time, and decrease it for more idle time. The setting primarily affects applications. For example, someone using a Chrome browser may switch from one tab to another, but the Chrome program continues as "Active Time" until inactivity times out in the application.
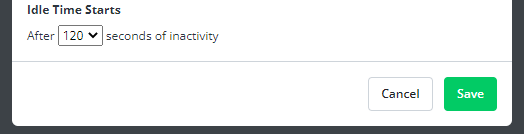
Updated: 04/10/2024