Company Account
The Admin | Company Account page shows your organization's current Data Viewing Period, the Antivirus Exclusions for your Windows and Mac agent installations, and other customization for your account.
NOTE: Use the Preferences slide-out to change your time zone, or your date format and time viewing preferences.
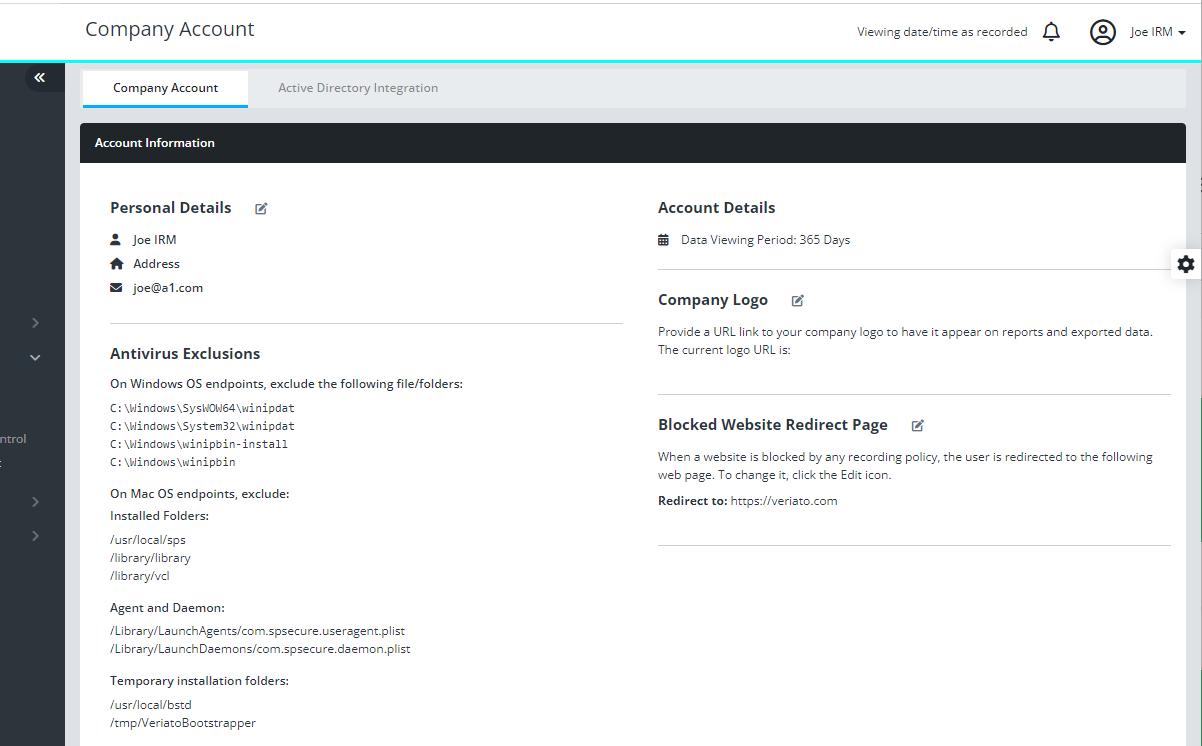
Personal details
Shows details about the person currently logged in. Click the Edit button to change how your name appears, your address, or email address. This section does not appear on a "test drive."
Account Details - Data viewing period
The Data Viewing Period is the length of data retention for your account. If you have a viewing period of 30 days, data older than 30 days will not be displayed. If your Data Viewing Period is 365 days, you can select date ranges up to a year ago from the Date/Time filter but earlier dates are dimmed. Contact https://interguard.awarenesstechnologies.com/Main/Chat/frmClientPreChat.aspx about increasing your Data Viewing Period.
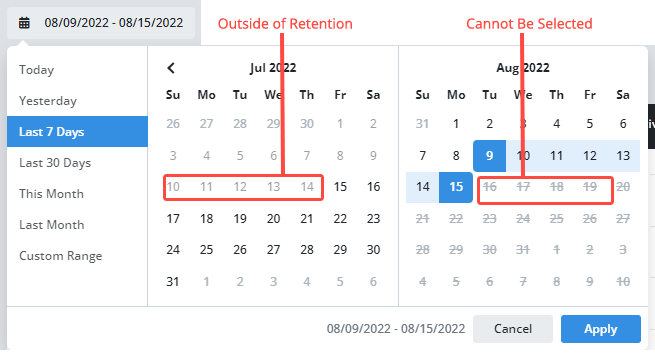
Figure: Date Filter shows the Data Viewing Period
NOTE: Devices where all data is outside the retention period - no data can be displayed - appear in the Admin | Endpoint Agents "Historic Agents" list.
Antivirus exclusions
For Windows Agents, exclude the listed folders. You may need to exclude additional files. See Antivirus Exclusions-Windows.
C:\Windows\SysWOW64\winipdat
C:\Windows\System32\winipdat
C:\Windows\winipbin-install
C:\Windows\winipbin
For Mac Agents, exclude these paths. You may need to exclude additional files. See Antivirus Exclusions-Mac.
Folder:
/usr/local/sps
/library/library
/library/vcl
Agent and Daemon:
/Library/LaunchAgents/com.spsecure.useragent.plist
/Library/LaunchDaemons/com.spsecure.daemon.plist
Temporary installation folders:
/usr/local/bstd
/tmp/VeriatoBootstrapper
Company Logo
Replace the Interguard logo in Reports and Exports with your own logo or a logo you create. The current logo URL is displayed. To view or change the logo:
- Click the Edit
icon. Note that the logo dimensions are predefined as 174px x 52px.
- Press Show Preview to see how it will appear.
- Revise the image, if necessary, to avoid a stretched logo as shown below. For example, if your logo is square, resize it to a 52px height and fill any of the excess 174-pixel width with white or clear space.
- Press Save to upload the image. The next reports or exports will include this logo.
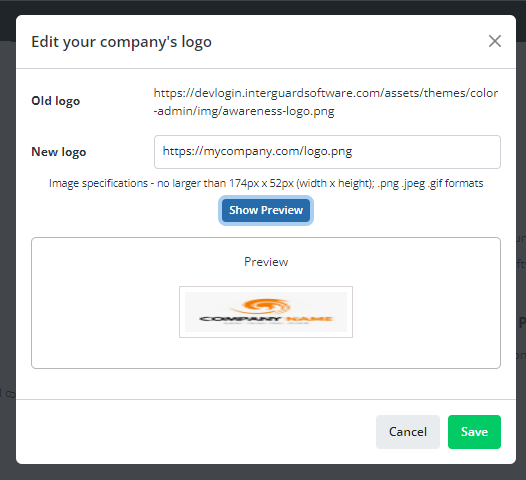
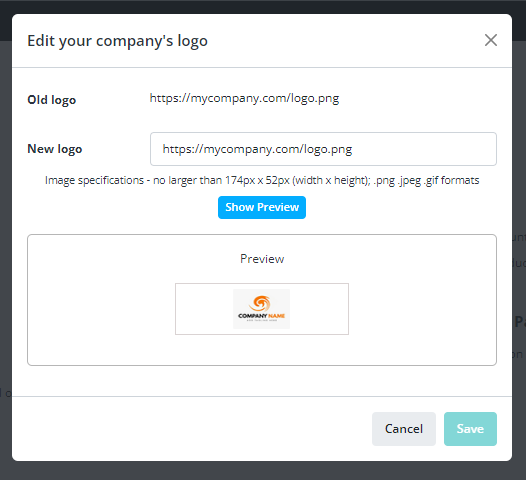
Figure: (1) A square logo is stretched (2) The logo is revised to fit the space
Updated: 07/25/2024