Groups & Policies - Users
Configuration | Groups & Policies | Users
Not available to "Limited" logins. The users in your Interguard database are listed under the Users tab in Groups & Policies. When users are first recorded, they appear in Groups & Policies as belonging to the Unassigned Group, and the User Name may not be readable or difficult to read on charts. Administrators can use the Groups & Policies Users tab to assign users to Groups, assign them a new policy, and refine the user profile.
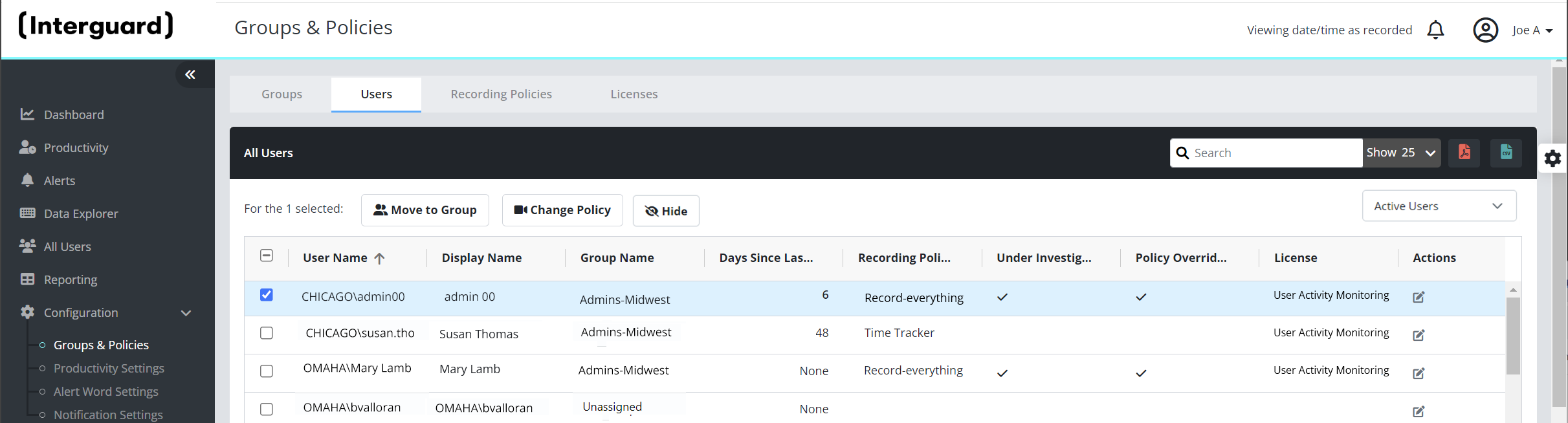
Figure: Groups & Policies - Users list
IMPORTANT: Users whose Group Name is "Unassigned" and do NOT have an "Override" Recording Policy are not being monitored. Moving a user into a group requires Administrator account access.
Administrator logins can use this list to:
- Find a user - In the Search entry, begin typing a User Name or Display Name.
- View users in a group - In the Search entry, begin typing the Group Name, or click the Group Name grid header to see who's in the group.
- View policy assignments - In the Search entry, begin typing the Recording Policy Name, or click the grid heading to see which users are under the policy.
- Move to Group - Move selected users into an existing Group.
- Change Policy - Change a selected user's Recording Policy (override the user's Group policy).
- Hide - Hide a selected user who is no longer being managed. See Historic Users.
- Switch between Active and Hidden Users - Use the dropdown at right on the toolbar.
- Edit - Change a user's Display Name, Group, Recording Policy, or "Under Investigation" tag,
For each user, the list shows:
- User Name - The name the user logs in with.
- Display Name - A "friendly," more recognizable name. You can set this name when you Edit edit the user.
- Group Name - The user's current group assignment.
- Days Since Last Check-in - Number of days since the Agent last checked in.
None indicates a user who never logged in or who is now "Historic" (data is no longer available).
Today indicates an active agent, and the agent has checked in with the server.
A large number of days indicates a user not logging in, an offline device, or a potential problem with the Agent. - Recording Policy - The policy assigned to the user's group or to the user.
- Under Investigation - A checkmark indicates a user currently under investigation.
- Policy Override - A checkmark indicates a Recording Policy assigned to the user that overrides the user's Group Policy.
- License - The type of license used by this user. The license determines what type of data is recorded and returned.
- Edit Edit - Change the user's Display Name, Override the Group Recording Policy, or mark for Investigation. See below.
View View members of a group
- Search for a group name at the top of the panel.

- As you type, the grid is filtered to show matches to your entry, in this case, a group.
- When you finish typing, only group members should be visible.
Move unassigned users to a groupMove unassigned users to a group
Administrators Only
Because users in the Unassigned group (not a real group) are not automatically recorded, you'll need to move them to the appropriate Group, which assigns them the Group's Recording Policy and License.
- Search for "Unassigned" at the top of the panel. This limits the list to users in that group.

- Select users from the list.
- Press Move to Group.
- The user takes the Group's recording policy and license.
If the user already belongs to a group, a new group assignment changes the user's Recording Policy and License to that provided by the Group. If the user has been assigned an Override Recording Policy, there is NO CHANGE to the policy and license. Edit the user to return them to the group assignment.
Change policy (override the group policyChange policy (override the group policy)
Administrators Only
A Recording Policy determines the license used and activity types returned for a user.
- To find user(s) whose policy you wish to change, under User Name in the grid start typing any part of the user's login name. As you type, the grid is filtered to show only matches.
- Check to select the users you want.
- Click the Change Policy button. In the Change Policy dialog, select the Recording Policy to assign to the user(s).
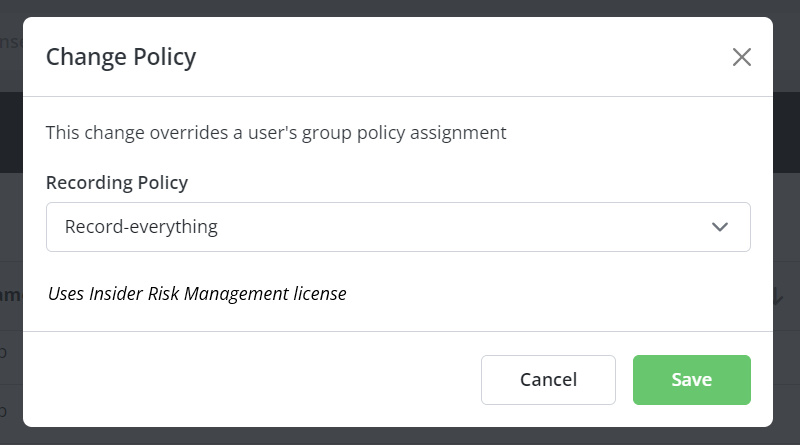
- The type of license that will be used is displayed. (If you don't have enough licenses available, a message appears.) Press Save.
- To return a user to their Group's default policy, edit the individual user (see below).
Hide selected usersHide selected users
If someone has left the company or is no longer being managed in Interguard, you may want to "hide" them from the Users list.
- Select the user.
- Press the Hide button.
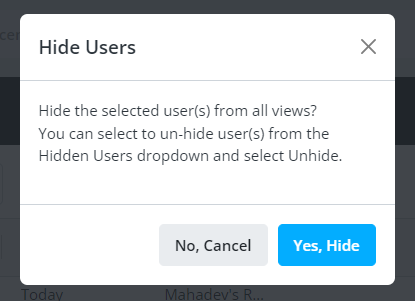
- Confirm by pressing Yes, Hide.
You can view Hidden users by selecting Hidden Users from the Active Users dropdown at the right end of the toolbar.
Edit an individual userEdit an individual user
To edit an individual User Name, Group assignment, or Recording Policy assignment go to Configuration | Groups & Policies. Under the Users tab, find the user to edit (using filters) and double-click the row or click the Edit icon at the end of the row. The user profile opens on the right side of the screen.
- Change the User Profile information.
- Display Name: Enter a name for the user (the domain will still appear in grids).
- Email: Enter the user's email address.
- Group: Assign the user to a different group, if desired. If the user is using the Group Policy (green switch is ON), the policy automatically changes to the new group's policy. If the Group Policy is overridden (switch is gray OFF), the policy does not change.
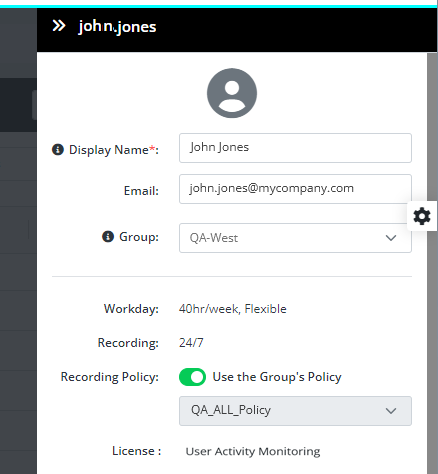
- Change recording for the user.
- Workday - Shows the group's workday schedule (change in Workday Settings).
- Recording - When agent recording is active, 24/7 or Workdays Only (change in Workday Settings).
- Recording Policy - The switch is ON (green) by default, and the user is assigned their group's policy.
Switch OFF to override the the group's policy. When the switch is off, you can select any Recording Policy from the dropdown list. Switch back to the default group policy simply by clicking the switch ON again.
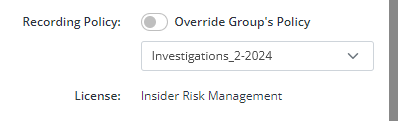
- License - Displays the license associated with the recording policy.
Changes when the Recording Policy is switched.
- Turn on the "Investigate."
Switch ON to mark the user for investigation. Switch OFF to remove the investigate marker.
The bottom of the user panel shows login and device information for the user.
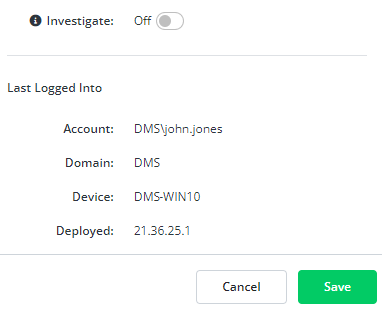
Updated: 07/25/2024