Groups & Policies - Licenses
Configuration | Groups & Policies | Licenses
Interguard's user-based licensing allows you to license by user, no matter how many devices he or she logs into. A user is assigned only one license type at a time. The Licenses tab under Groups & Policies summarizes the Total licenses purchased for your account, the number of licenses Used, and the number of licenses still Available for new users.
Figure: Groups & Policies - Licenses
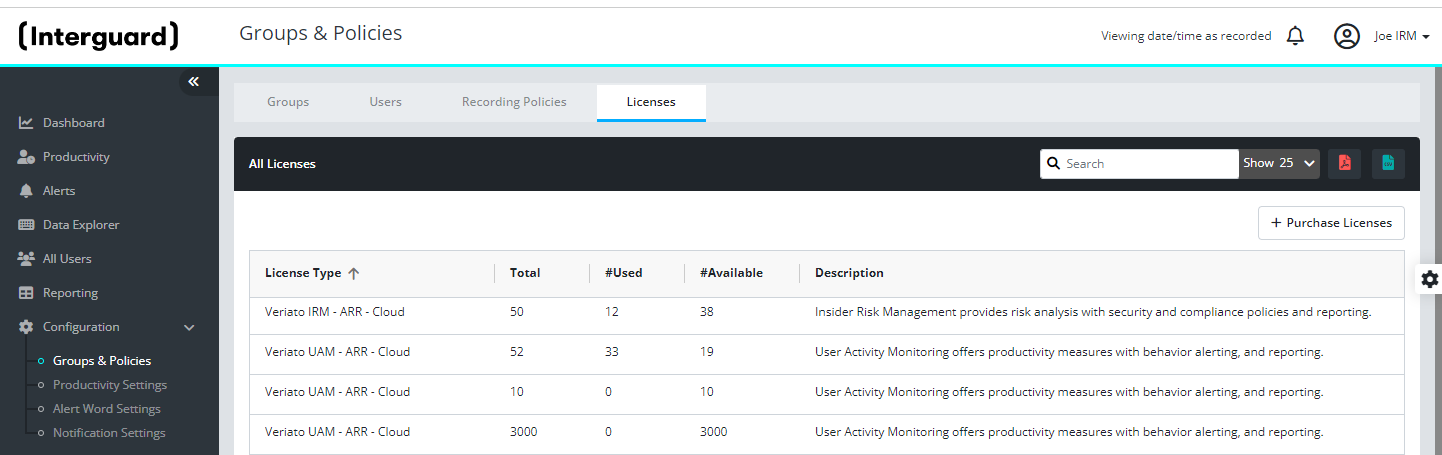
IMPORTANT: Licenses are NOT assigned to users and activity is NOT recorded until you move Users to a Group with an associated Recording Policy.
License types
You will only see the License Types purchased and available for your Interguard account. A new entry is added for each new license purchase. When licenses are assigned to users, available licenses from the oldest purchase transaction are consumed first.
- Base - (Not shown in the list.) The Base license is assigned when an agent is installed on a device. The device and logged in user appear in Interguard, but no further data is logged until the user is assigned one of the other licenses. You cannot assign a Base license to a policy or user.
- User Activity Monitoring - Provides full event recording, screenshots, analysis of productive vs. non-productive time, and a variety of alerts and reports.
- Insider Risk Management - (Contact Veriato Sales for more information.) Provides full event recording, screenshots, intelligent risk analysis, plus user-defined policies to manage security and compliance.
Set up Screenshots, File Tracking, other event recording in the Recording Policy. For complete analysis, configure Notifications, and Productivity Settings.
Here's how it works
- Install the agent.
An Interguard admin installs an agent (ideally) on all devices where users are active. The best way to measure productivity or gauge risk is to install an agent on all devices in your workplace. - The agent uses a "Base" license.
When the agent checks in to the Interguard server, it is not yet recording activity. It delivers device information to Admin | Endpoint Agents, and each user logged in initially appears as Unassigned in the Users list. - Move users to a Group with a Recording Policy.
Add a group and assign it a Recording Policy. Every Recording Policy is based on a License Type. To start recording new users, select them in Users and move them to a Group. Each user is assigned 1 license from the Available licenses for the license type. - You can "Change Policy" for select users within the Unassigned group.
However, you cannot assign a policy to the Unassigned group as a whole, If you move a user from another group into Unassigned, recording will stop.
Change a user's license assignment
- Move the user to a different group.
As long as you have the permissions, you can move a user to a different group (that may have different policy settings) at any time. The policy is automatically assigned to the user. Select the user and pressing Move to Group. - Override the group policy and assign a Recording Policy directly to a user.
The user stays in the group, but is assigned a different policy, potentially with a different license. In Groups & Policies | Users either edit the user, or select the user and pressing Change Policy.
Updated: 05/10/2024