Endpoint Agents
Admin | Endpoint Agents
Endpoint Agents is your "device" view of Interguard. An Administrator or Manager can go to this page to see if newly installed agents have "checked in." The top tiles shows how many devices have an agent that is Active, Late to Check-in, Not Recording, or Historic. Select "All" to view all devices with an agent installed.
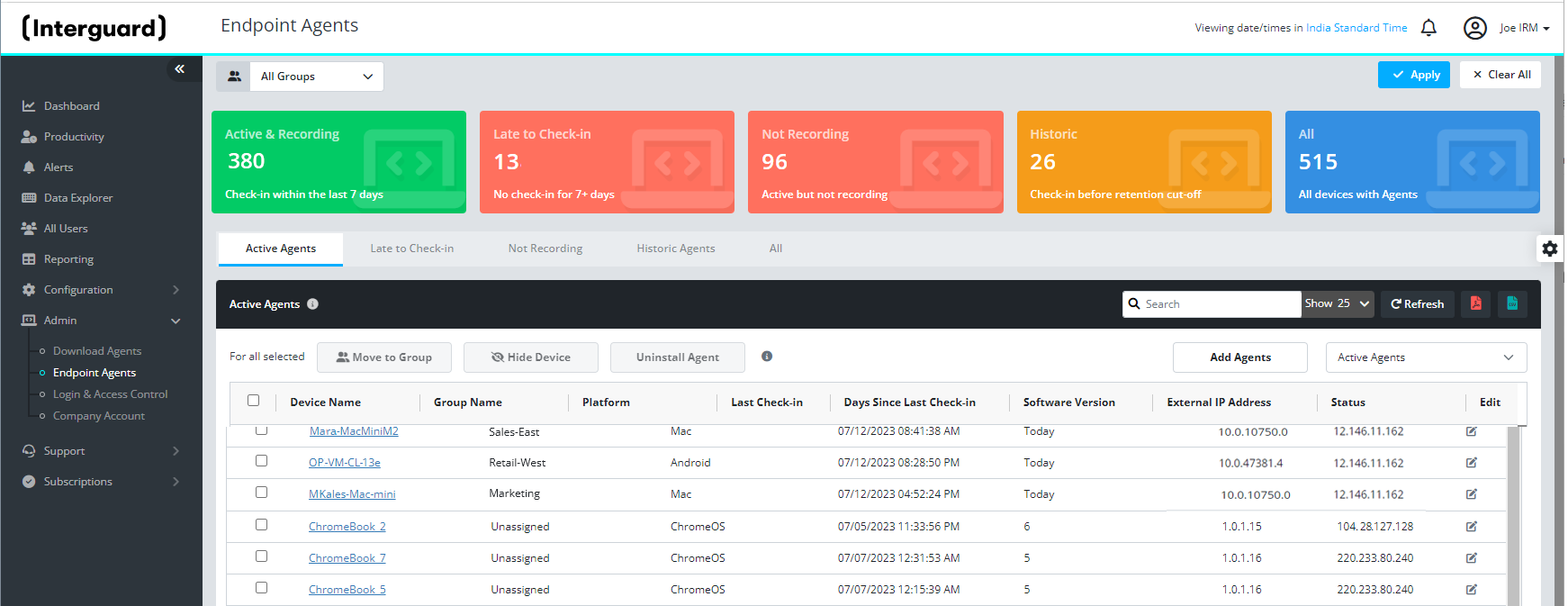
NOTE: You will see only devices in the groups your account is allowed to access. Only Administrator logins have permission to Move, Hide, and Uninstall agents.
- Active - Number of agents recording and checking in within the last 7 days. (Any uninstalling and recently uninstalled devices will move to Hidden Devices.)
- Late to Check-in - Number of agents that were recording but have not checked in for 7 or more days.
- Not Recording - Number of agents checking in but not returning data. The user may be "Unassigned" or unlicensed.
- Historic - Number of agents that have not checked in since before the company account's data viewing period - data is no longer available for the device.
- All - Total number of past and present registered devices.
Press the corresponding tabs below the tiles to view a list of agents with each status.
What you can do
From any Endpoint Agent tab list:
- View Data - Click the Device Name link to view activity on the device (if available) in Data Explorer. Click the back arrow next to the page name to return to this page.
- Search - Search for matches in any field.
- Show 25 - Use the drop down to show, search for, or export 25, 50, 100 or All devices in the list. Keep in mind that actions on a long list can take a long time to process.
- Refresh - Update the list to check for changes in status.
- Export - Export the list (as shown) to a .PDF or .CSV file.
- Add Agents - Go directly to the Add Agents wizard (also Admin | Download Agent ) to download the latest agent installer.
- Switch between Active Agents and Hidden Agents - Use the dropdown at right on the toolbar.
- Edit - Click the edit button at the end of a row to open a dialog and change the name of the device.
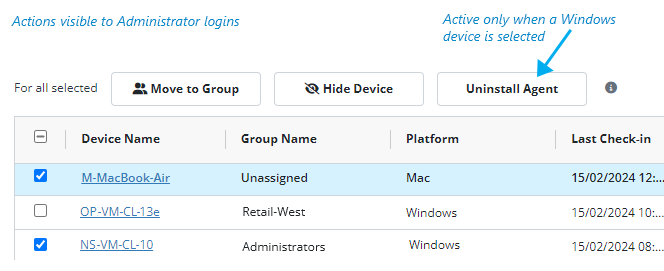
- Move to Group - Administrators only. Select one or more devices and move them into a group. The same groups are used for users and devices. See below for more.
- Hide a Device - Administrators only. Hide a selected device that is no longer being managed.
- Uninstall Agent - Administrators only. Uninstall a Window Agent from a selected Windows device.
The grid columns show:
- Device Name - The computer name (or the alias given to a device) in the format domain\device if on a domain.
- Group - The device Group name. Unassigned devices have no group.
- Platform - Operating system.
- Last Check-in - The last time the agent checked in with the server to deliver data or receive instructions.
- Days Since Last Check-in - How many days have past since the last check-in.
- Software Version - The agent version. Be sure to keep agents up-to-date for the best monitoring capability.
- External IP Address - Shows the public IP address of the device.
Change a device's nameChange a device's name
When an agent checks in from a new device, it registers the device name, as discovered by the agent. When a device name is cryptic or confusing, it may help to change the name to give it more meaning or to associate it with the user. Renaming a device here does NOT change the actual endpoint device name. It simply maps that device to an alias used by the Interguard app. This change affects everyone viewing data in the app.
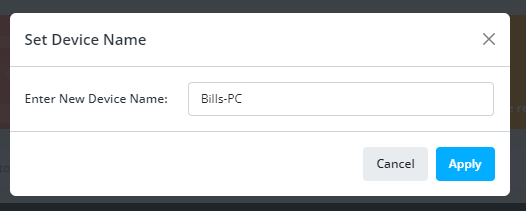
Note: You cannot duplicate a device name.
Setting a new name is especially useful for Android, which may not return a recognizable user name. For Androids, you can choose to give the user the same name as the device to maintain a user-device association. (This has no affect on the actual device or user.) The user can still be assigned a different Display Name in Groups & Policies | Users. One user can log into multiple devices. The data reported can be accessed via the username logging in or via the device name.
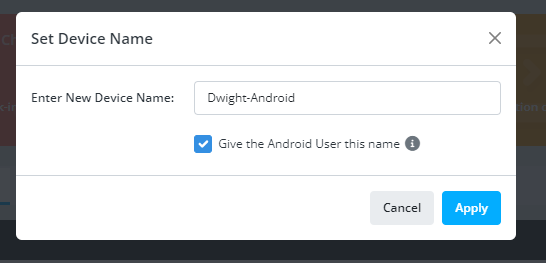
Move a device to a groupMove a device to a group
Administrators only. Endpoint devices can be assigned to Groups. Use Groups to contain users and devices or just users and just devices. . When a “UsGroup” filter is selected at the top of a data view, only devices that have been moved into that group are displayed, and only if they have “Checked in” less than a year ago. Moving one or more devices into a group does NOT affect the device user's assigned recording policy or productivitysettings. The user Group assignment (or Override assignment) sets the recording policy. See Groups & Policies - Groups.
- Select the device.
- Press the Move to Group button.
Hide selected devices Hide selected devices
Administrators only. If a device where an agent is still installed is decommissioned or is no longer being used, you can "hide" it from all page views. Do this in Endpoint Agents.
- Select one or more devices to hide.
You must select at least one Windows device to proceed. Non-Windows devices can be selected but will be ignored. - Press the Hide button.
A confirmation prompt appears.
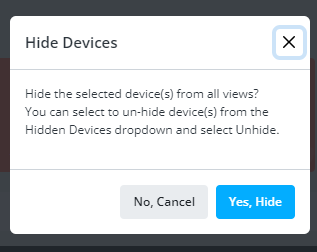
- Confirm by pressing Yes, Hide.
Devices will be moved to the Hidden list. - View hidden devices.
Select Hidden Agents from the Active Agents dropdown at the right end of the toolbar to switch from Active Agents to Hidden Agents.
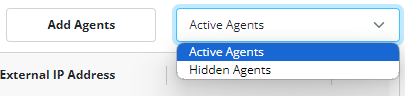
Uninstall the agentUninstall the agent from selected devices
Administrators only. This action attempts to remove the agent software from the endpoint device. At this time Uninstall works only for Windows Agents.
You can uninstall the agent from one or multiple Windows devices. To avoid slowing the app console, limit the number of uninstalls you request.
NOTE: Uninstalling the agent restarts the device. Do not use this action when end users are using their computers.
- Select one or more devices.
You must select at least one Windows agent to activate the Uninstall button. - Press the Uninstall Agent button.
A warning message appears. If the agent is not communicating, it will not be uninstalled. If any device in your selection is a Mac or Android, it will be ignored.
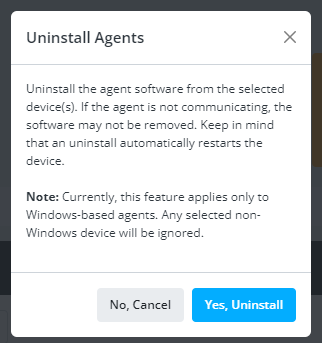
- Press Yes, Uninstall to continue.
The action sends an uninstall command to the endpoint device almost immediately. After pressing "Yes," you cannot cancel the action, and the uninstall process will restart the device when finished. - Press No, Cancel to return to the Endpoint Agents table.
Agent versions and updatesAgent versions and updates
Agent updates are necessary to keep up with changes to apps. For example, chat platforms, such as Microsoft Teams, and browsers (Chrome, Edge, Safari, etc.) receive frequent updates, which can cause problems for agent recording. We work continually to keep our software up-to-date with the latest changes. Latest versions are:
- Windows 10.0.47390.40
- Mac 10.0.10771
- Chromebook 1.0.1.15
- Android 1.2.0.11
When a new Windows, Mac, Chrome OS or Android Agent is available, we will notify you. Check your current agent versions on the Endpoint Agents page. Check Whats New to learn about agent updates.
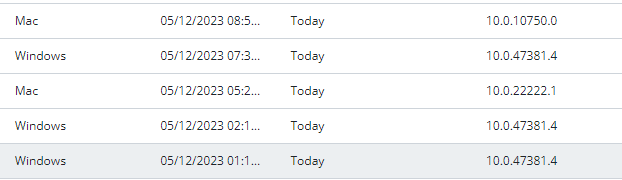
- Use Add Agents to generate a new installer.
Make sure you have excluded the installer file in its download location any Antivirus, EDR, Firewall or IDS system settings. Make sure a downloaded Windows installer is "unblocked" before you deploy it. Use the procedure you used to first deploy the agent. Review the installation instructions as they may have changed with the new version. - Make Windows and Mac computers are rebooted.
Chromebook and Android updates are immediate (provided the agent is communicating). Windows and Mac Agents require the computer to restart to complete the update and to ensure the software does not interfere with the user’s open applications. This is also true for Virtual Desktops or Terminal Servers. The verisons will not update on Endpoint Agents until the agent checks in following a restart. - Re-install at the device, if necessary.
If your mass deployment was not successful, try installing directly on the device. You can open your console app from the device and download the installer directly.
Updated: 06/17/2024