Downloading Agents
Admin | Download Agents
If you have just registered the Interguard online product or have no installed agents, the wizard appears automatically. You can always close the wizard and return to it later, when you are prepared to install.
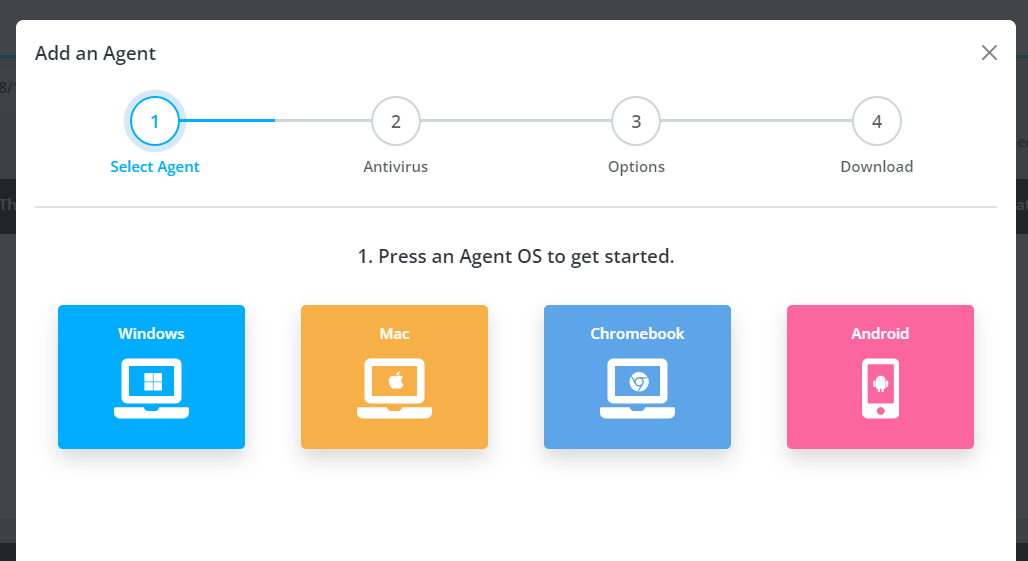
NOTE: Data begins returning to the console app AFTER (1) the agent is installed at an endpoint, (2) an end user logs in to the endpoint, and (3) the user appears in Interguard and is moved into a licensed Group or assigned a licensed Recording Policy.
How will you install the agent?
How will you install the agent?
- At the endpoint device - Access the Interguard app from the device where you plan to install an agent, download it directly to the device, and run the installation.
- Across your network - If you will deploy en masse, download a single installer to use on all devices with the same OS. You can always return to the beginning of the wizard and download a different OS. Several network and UEM tools have been tested for deployment.
IMPORTANT: You will need administrator-user access at the endpoint to login to and to install software.
Add antivirus exclusions for Windows and Mac
BEFORE INSTALLING AGENTS: Copy and paste the antivirus exclusions provided on the second page of the Windows or Mac wizard. Additional exclusions may be needed.
If you manage antivirus across your network, add a policy with the Veriato exclusions. Refer to:
Install locally at the endpointInstall locally at the endpoint
Open a browser and log in to Interguard console app. You should be able to access the app from a Windows, Mac, Chromebook, or Android device. When the app is opened, select Admin | Download Agents from the sidebar to start the wizard.
- Select the Agent OS.
In the Add Agent wizard, select the endpoint device's OS. - Note antivirus exclusions, if applicable.
For Windows or Mac, add exclusions to any active antivirus on the device BEFORE you begin the download. - Select an option.
- Windows or Mac - Choose to generate a reboot or no-reboot installer.
Keep in mind that the agent needs to reboot to complete the installation and start capturing activity. - Chromebook - Click here to install the extension now.
Or, request an email link to use at another device. - Android - Download to the Android you are on.
Or download to the current Windows or Mac computer and install from there.
- Windows or Mac - Choose to generate a reboot or no-reboot installer.
- Download and install the agent:
Windows Installation
Mac Installation
Chromebook Installation
Android Installation
Install remotely across a networkInstall remotely across a network
Download one installer to use on all devices with the same operating system, or download the installer for each device using VPN with Remote Desktop. (You must local administrator credentials at the devices to install software.) Several network deployment tools have been tested and are listed below.
- Be sure sure antivirus exclusions are in place before you begin.
Antivirus detection and quarantine can cause the installation to fail. - Unblock the Installer file.
Windows Security may prevent the downloaded file from running on another machine. Before deploying, take steps to "unblock" the installer file. Right-click on the downloaded EXE or MSI file. Under the file properties General tab, find Security and check Unblock. - A device must be powered ON for the agent to install.
Make sure you have appropriate network connection, administrator credentials, and that devices are set up for network management. You should be able to "ping" the device using direct local (or VPN) network access. - The endpoint user does not need to be logged in.
The deployment can succeed based on your credentials. The installed agent will record any user who logs into the device. - The installation is "silent."
There are no prompts. The installation process removes the installer and, by default, restarts the device is restarted when finished. You can request a "no restart" installer for Windows or Mac, but keep in mind that the agent is not fully installed until the device restarts.
| OS | Method | Requires |
| Windows | NetDeploy - Select and install to devices from Active Directory. | Download the provided NetDeploy tool. Download the .MSI installer (with reboot). |
| Windows | Intune - A Microsoft UEM that allows software installation and updates from an Endpoint Manager Admin console | You have an Admin Console configured for your network. Download an .EXE installer (with reboot). |
| Windows | Group Policy Object - Create a GPO to deliver the agent to network devices. | You use Active Directory with domain admin privileges. Download an .MSI installer file. |
| Windows | SCCM (or other network tool) - Microsoft System Center Configuration Manager has successfully installed the agent. | Download an .MSI or .EXE installer. |
| Multi-Session Host |
Local install - Use a "golden" or master image to ensure the agent stays installed on endpoints. | Download a no-reboot installer to deploy to the master image. |
| Macintosh | Local or RDP - A Mac Agent installation requires settings changes to the local device following agent installation. | Download a no-reboot Mac installer. Follow instructions in Mac Agent Installation to adjust local settings following the installation so that the agent can record as expected. |
| Chromebook | Local or Chromebook Enterprise - (Google Workspace) Deploy the Chromebook Agent to enrolled Chromebook devices. | You are managing devices from Chromebook Enterprise and have appropriate credentials. Users log in to Chrome and are managed in Chrome Enterprise. |
| Android | Local - Side-install from a computer to each devices, or install directly on each Android device. Android UEM methods may be effective. | Download the Android installer. See Android Agent Installation. |
End-user driven installEnd-user driven install
If you don’t have physical or remote access to the device, you can contact support for an installer link to email to the end-user (or host on your intranet). The end-user clicks the link to download and run the installer. The installation runs the background without any interaction from the end-user.
- Restart the device as soon as possible, or instruct the user to restart the device.
- Watch for the device on the Endpoint Agents page.
- When the user's name appears in Groups & Policies | Users, move the user into a licensed group to start capturing activity data.
Recording begins when:
(1) The agent installation is complete and the device restarts.
(2) An end-user logs in.
(3) The installed agent reports the device and user name to the Interguard server.
(4) An Admin assigns the "Unassigned" user to a group (or assigns a Recording Policy directly to the user).
(5) The agent receives the Recording Policy from the server.
Updated: 04/24/2024