Legacy Windows Agent
Applies to: Windows Version 8.2.62.xxxx and earlier
This page applies to older agents. If agents have already been installed, the Admin | Endpoint Agents page in your app displays "Software Version" for each device being recorded.
- If the Windows "Software version is 10.0.* or higher, the new Windows Agent is installed.
- If the Windows version is 8.2.62.xxxx or earlier, the legacy agent is installed.
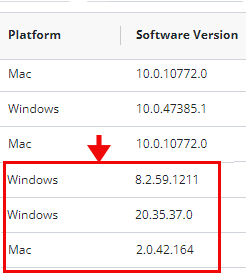
Legacy agent support
We highly recommend upgrading all monitored devices to the latest agent version:
- To avoid antivirus issues.
- For increased recording capability.
- For increased agent recorder reliability.
- To receive better support for your Interguard product.
Antivirus exclusions
Refer to your Company Account page under "Antivirus Exclusions" for the unique installation folder used for your account. Exclude the listed randomly named folder from Antivirus scanning. For example:
C:\Windows\SysWOW64\xxyyyy
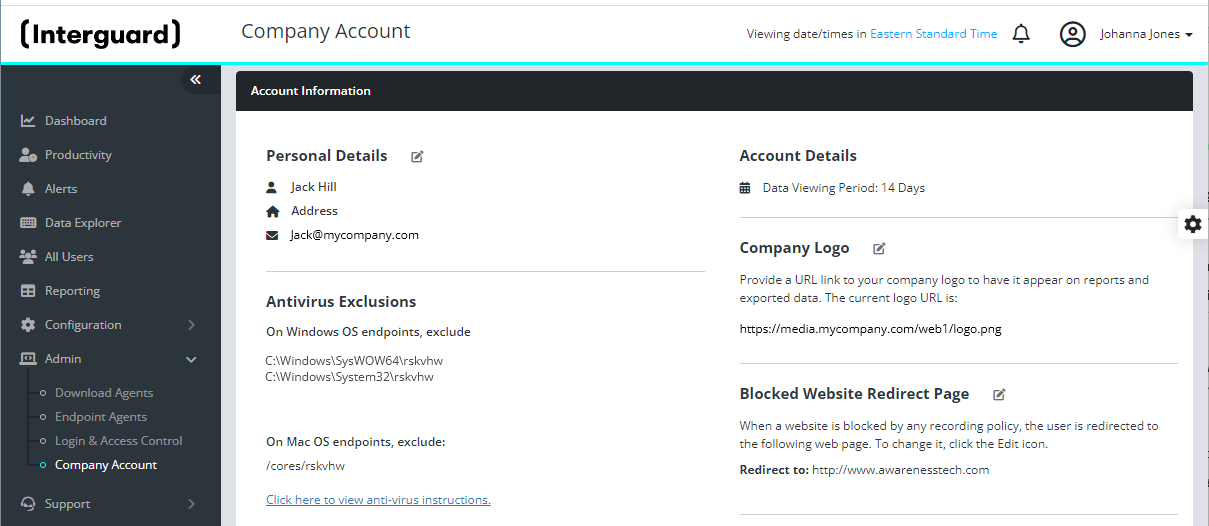
Hotkey sequence
The Company Account page also shows the key sequence you can use to access a Windows Agent's Status Panel. When you press and hold down each key at the endpoint, a simple panel appears with Uninstall and Shutdown options.
NOTE: If you no longer have your hotkey combination and need to uninstall a legacy agent, contact Support.
Legacy Windows Installation
Select Admin | Download Agents to begin the installer download.
- Step 1: Select Agent.
Press Windows to download your Windows Agent installer - Step 2: Antivirus.
Before downloading and installing the agent, set the above folder exclusion in the antivirus program(s) at the endpoint Windows device.
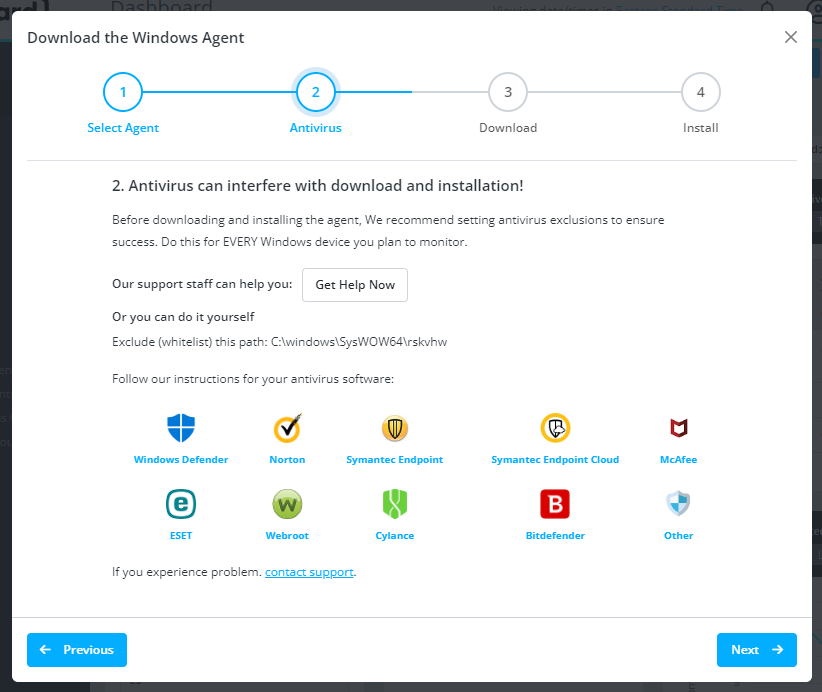
- Step 3: Download.
Press the Generate Installer button. It takes a minute or two to generate both an .exe installer and an .msi installer. You can move around the app and come back to this step later when the downloads are ready. The named of a downloaded "silent" install file is [email protected].
If your browser stops the download:
Your browser security settings may display a message on downloading the Installer or Uninstaller. You can temporarily change the browser security settings to allow the download, or instruct the browser to Keep or Continue the download regardless of warnings.

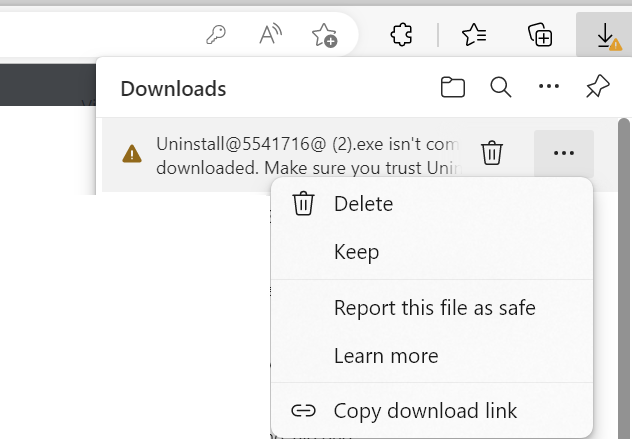
a) Download a silent EXE Installer.
When executed, the .exe file installs the recorder agent silently and registers automatically with the Interguard server. Use the .exe file to deploy:
- Locally at an endpoint device (double-click the file)
- Using our NetDeploy tool
- Using PsExec
- Using Microsoft Intune (once the .exe is converted to .intunewin)
- Using another tool that accepts an EXE install file
Download the EXE Uninstaller to uninstall an agent installed using the .exe installer.
b) Download a silent MSI Installer
Read about the MSI installer before choosing this option. Use the downloaded .msi file to deploy:
- Locally at an endpoint device (double-click the file)
- Using Group Policy Object (GPO requires MSI)
- Using another tool requiring MSI for network-based deployments
- Step 4: Access tools for installation.
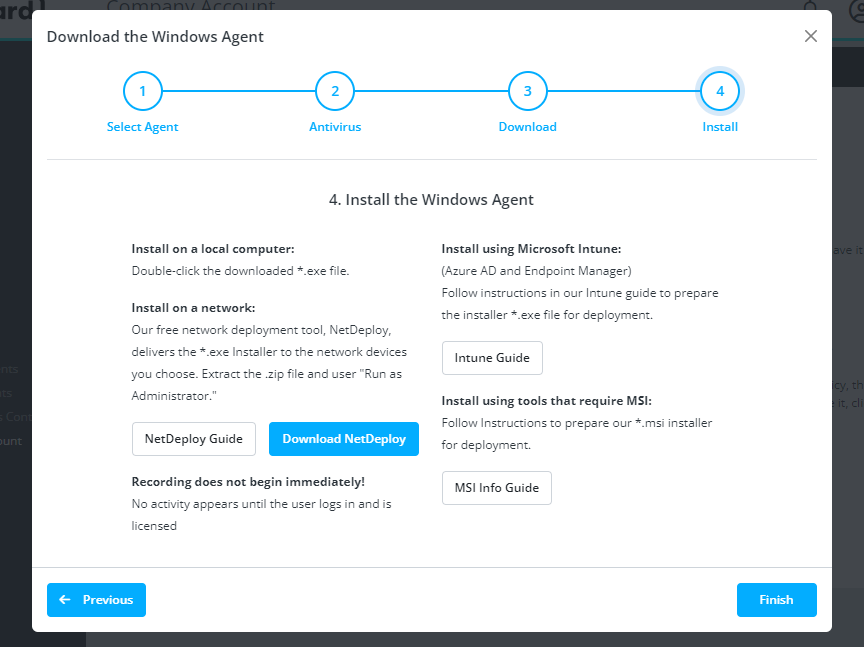
- A NetDeploy Guide to deploying the agent
- The NetDeploy tool for across the network deployment (unzip and run)
- An Intune Guide for deploying the agent
- An MSI Informational Guide
- When you are ready, press Finish to complete the wizard.
- Unblock the downloaded file
When you move the file from one computer to another, Windows Security may prevent the file from running. Before deploying the downloaded install file, take steps to "unblock" it. There two ways to do this:
(1) Unblock from the File Properties:
Right-click on the downloaded EXE or MSI file.
Under the General tab, find Security and check Unblock.
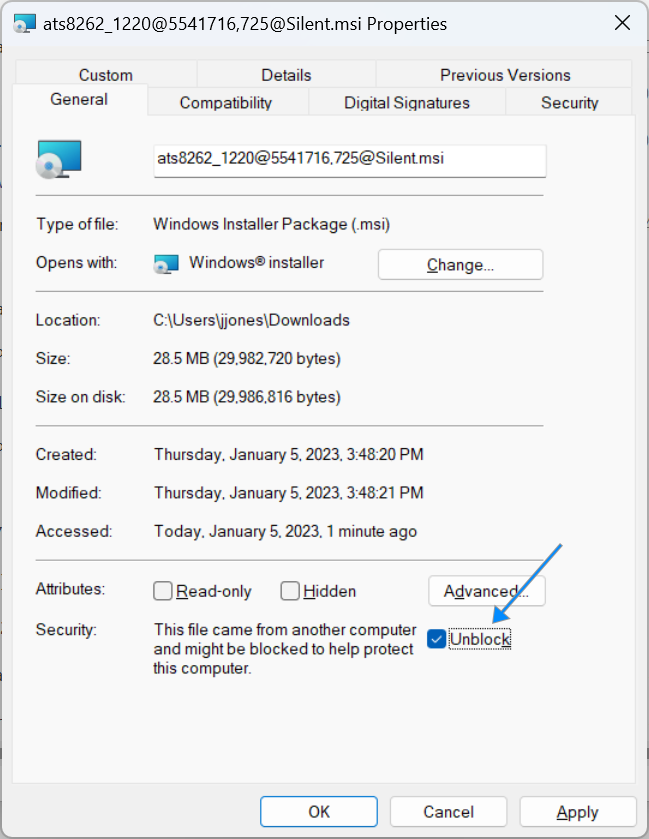
(2) Unblock from Windows PowerShell:
Open PowerShell as Adminstrator.
Navigate to the download location.
Enter the command: Get-Item 'the installer filename' | Unblock-File.

- Disable Antivirus Scanning or Pause Protection in the endpoint's antivirus.
This step is important because the install may not run properly if you do not. If you cannot disable the antivirus protection during installation, contact support to obtain an alternate option. Support can:
- Upgrade your installation with the updated Windows version 10.0.47390.40 agent , which has fewer antivirus issues, or
- Provide you with a custom installer that places temporary files safely in a temporary folder that you can exclude.
- At the endpoint device, access the downloaded silent installer.
Download the silent installer from the app or copy the downloaded file from its original location. Double-click the file. The installer completes the silent installation. - Restart the computer.
The agent is not fully installed until the computer is restarted. - Verify the installation.
At the endpoint computer, use your hotkeys combination (found in Admin | Company Account in your app) at the computer. A window pops up showing the recording state. Check Admin | Endpoint Agents for the appearance of the newly installed agent(s).
Contact Support if you have questions.
Legacy Windows Uninstall
Contact Support if you need a remote uninstaller.
- Find your Hotkey Sequence.
It appears on the Admin | Company Account page. - At the endpoint device, press the Hotkey combination.
If you used the Silent Installer, enter the password for your Interguard account. - Select the Uninstall option
or select Advanced > Uninstall (Silent Installer) to uninstall the the agent.
Confirm you wish to uninstall by clicking OK. - The agent is uninstalled.
When a message displays "Uninstall Successful," click OK. The user and device remain in your database. Data is accessible until the end of Data Viewing Period.
Updated: 03/22/2024